Setting scanned image file naming conventions, Configuring custom file naming – Xerox WorkCentre 7970-2606 User Manual
Page 174
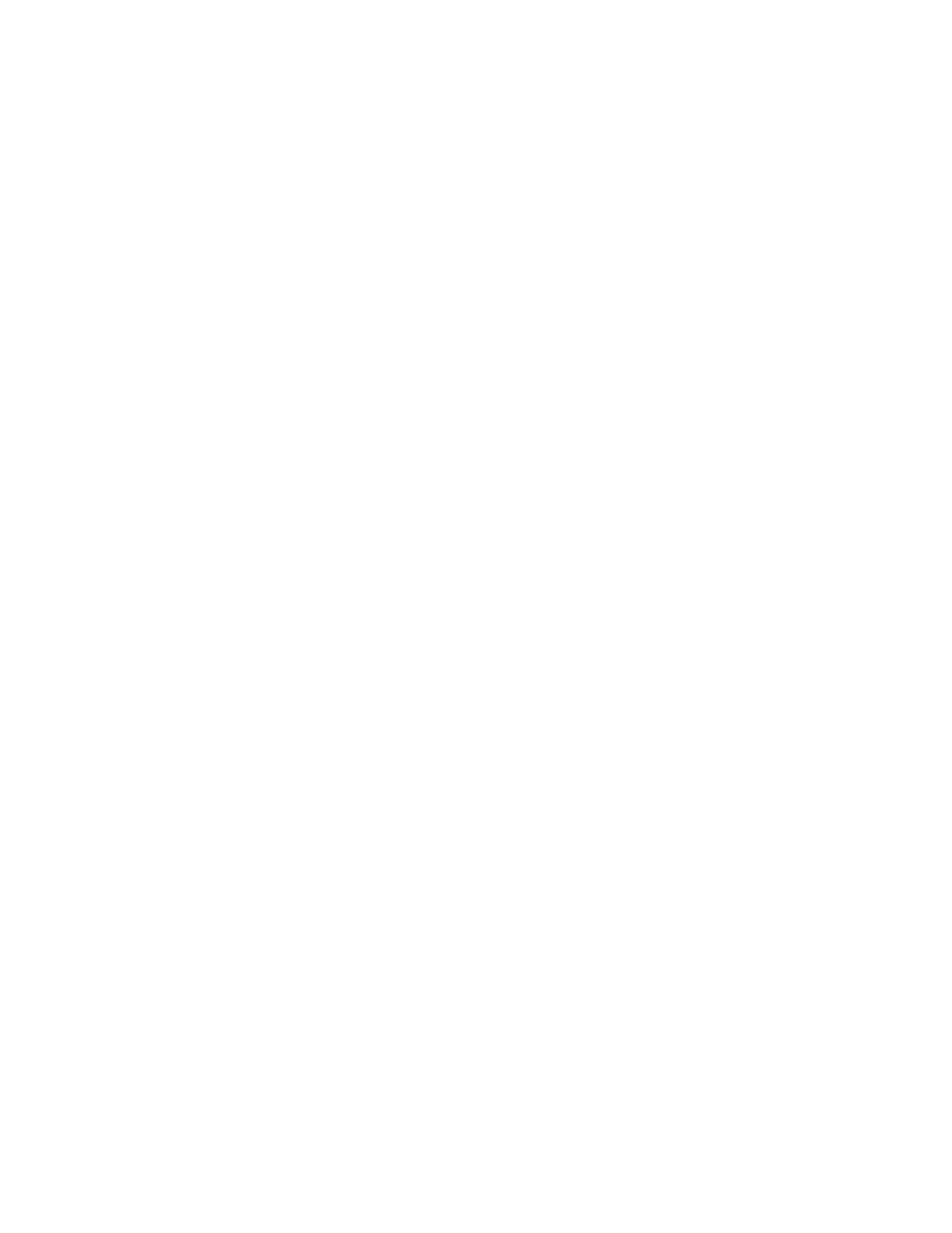
Scanning
174
Xerox
®
WorkCentre
®
7970 Multifunction Printer
System Administrator Guide
Setting Scanned Image File Naming Conventions
1.
In CentreWare Internet Services, click Properties>Services.
2.
Click Workflow Scanning>Custom File Naming.
3.
Under File Naming, select one of the following:
−
Auto: Type a prefix for the scanned image file name.
−
Custom Naming: Under Display, select the elements you want to use to build the file name. As
you select display elements, they appear in the Position field. The display elements are:
•
Date
•
Time
•
Job ID
•
User ID
•
Custom Text: Type any custom text you that want to appear in the file name. For
example, select the first Custom Text field and type an underscore ( _ ). The underscore
displays in the Position field. You can include up to four Custom Text strings in the file
name.
•
Position: Click an element in the Position field. Use the Up and Down Arrow buttons to
move the element into the correct position for the file name. The file name generated uses
all the elements in the Position field, in order, from top to bottom.
−
Advanced: Type a string using variables to create the file name. For details, see the Help in
CentreWare Internet Services.
4.
Click Apply to save the new settings or Undo to retain the previous settings.
Configuring Custom File Naming
You can customize the naming convention of files generated during Workflow Scanning. For example,
you can:
•
Assign file names in a numbered sequence.
•
Select standard options or add custom text.
•
Add advanced features such as including the date and time in the name.
To customize file names:
1.
In CentreWare Internet Services, click Properties>Services.
2.
Click Workflow Scanning>Single-Touch Service.
3.
Click Create.
4.
Type a name and description for the service.
5.
Click Create.
Notes:
•
After you create a service, you can edit the description but not the name of the service.
•
You can create up to 10 services.
•
The service does not appear on the control panel touch screen until you design your service and
select a scan template for your service.
