Http/https, Cgi scripts – Xerox WorkCentre 7970-2606 User Manual
Page 169
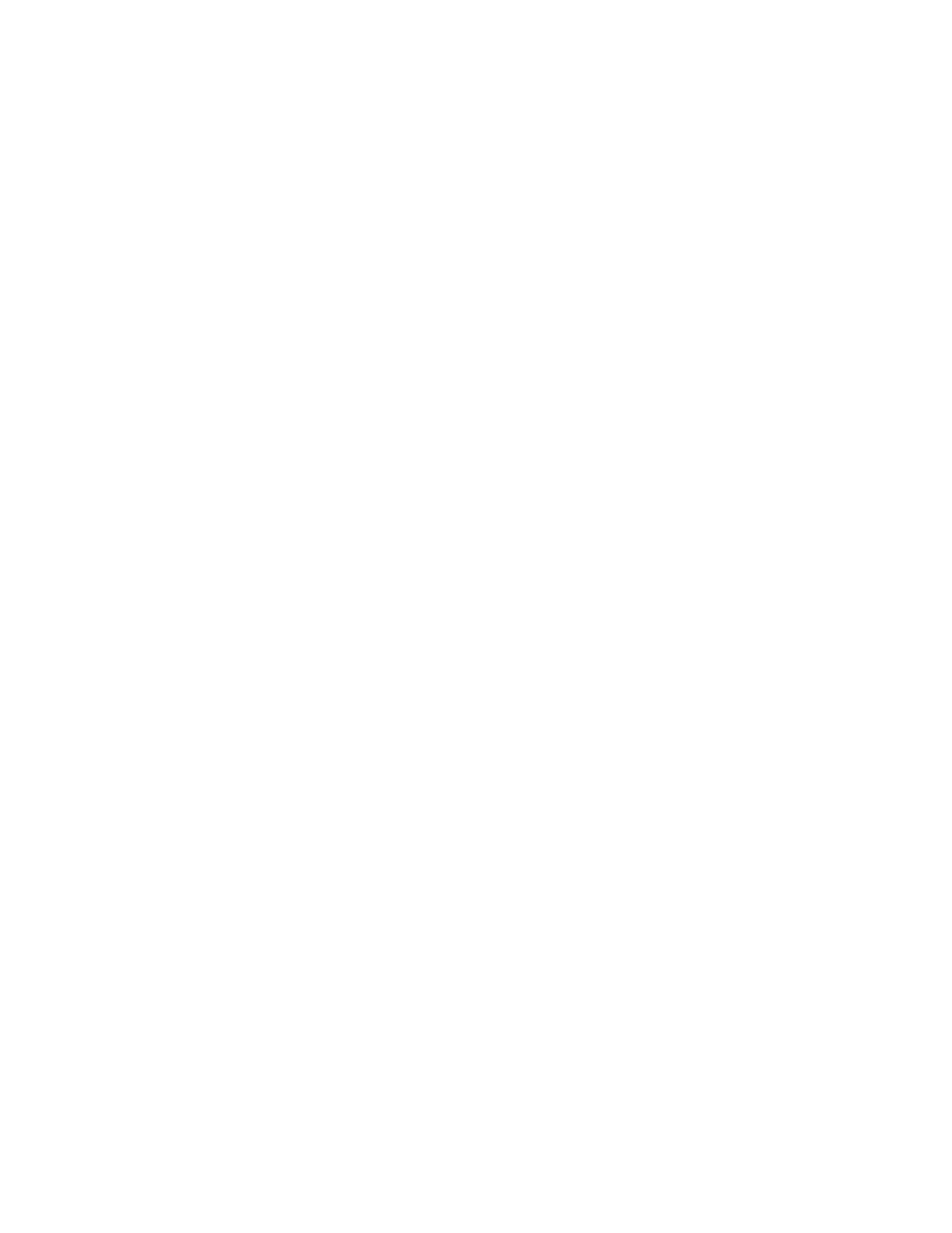
Scanning
Xerox
®
WorkCentre
®
7970 Multifunction Printer 169
System Administrator Guide
HTTP/HTTPS
Before you begin:
•
Enable HTTP or Secure HTTP (SSL). Ensure that a certificate is installed on the printer if you are
using SSL.
•
Configure your Web server, and ensure that HTTP/HTTPS services are running. POST requests and
scanned data are sent to the server and processed by a CGI script. Note the IP address or host name
of the Web server.
•
Create a user account and password for the printer on the Web server. Note the user name and
password.
−
Create a /home directory for the printer.
−
Create a /bin directory in the home directory.
−
Copy an executable CGI script into the /bin directory. You can create your own script, or
download a sample script. For details, see
CGI Scripts
on page 169. Note the path to the script.
The script can be defined with script_name.extension or by path/script_name.extension.
•
Create a folder with read and write permissions on the Web server, or alternate server. Note the
directory path, user name, and password. This folder is your file repository.
•
Test the connection by logging in to the home directory of the printer on the Web server. Send a
POST request and file to the Web server. Check to see if the file is in the repository.
CGI Scripts
A CGI (Common Gateway Interface) script is a program on a Web server that is executed when the
server receives a request from a browser. A CGI script is required to allow files to be transferred to your
HTTP server from your printer.
When a document is scanned, the printer logs in to the Web server, sends a POST request along with the
scanned file, then logs out. The CGI script handles the remaining details of file transfer.
To download a sample CGI script:
1.
In CentreWare Internet Services, click Properties>Services.
2.
Click Workflow Scanning>File Repository Setup.
3.
Click Add New.
4.
Select HTTP or HTTPS from the Protocol menu.
5.
Under Script path and filename, click Get Example Scripts.
6.
Select a script language supported by your Web server. Right-click and save the appropriate .zip or
.tgz file to your computer.
7.
Extract the downloaded file to the root of the Web services home directory.
Configuring File Repository Settings for HTTP/HTTPS
1.
In CentreWare Internet Services, click Properties>Services.
2.
Click Workflow Scanning>File Repository Setup.
3.
Click Add New.
4.
In the Friendly Name field, type a name for the repository.
5.
From the Protocol menu, select HTTP or HTTPS.
