Network logs, Downloading a network log using a usb flash drive, Downloading a network log – Xerox WorkCentre 7970-2606 User Manual
Page 242
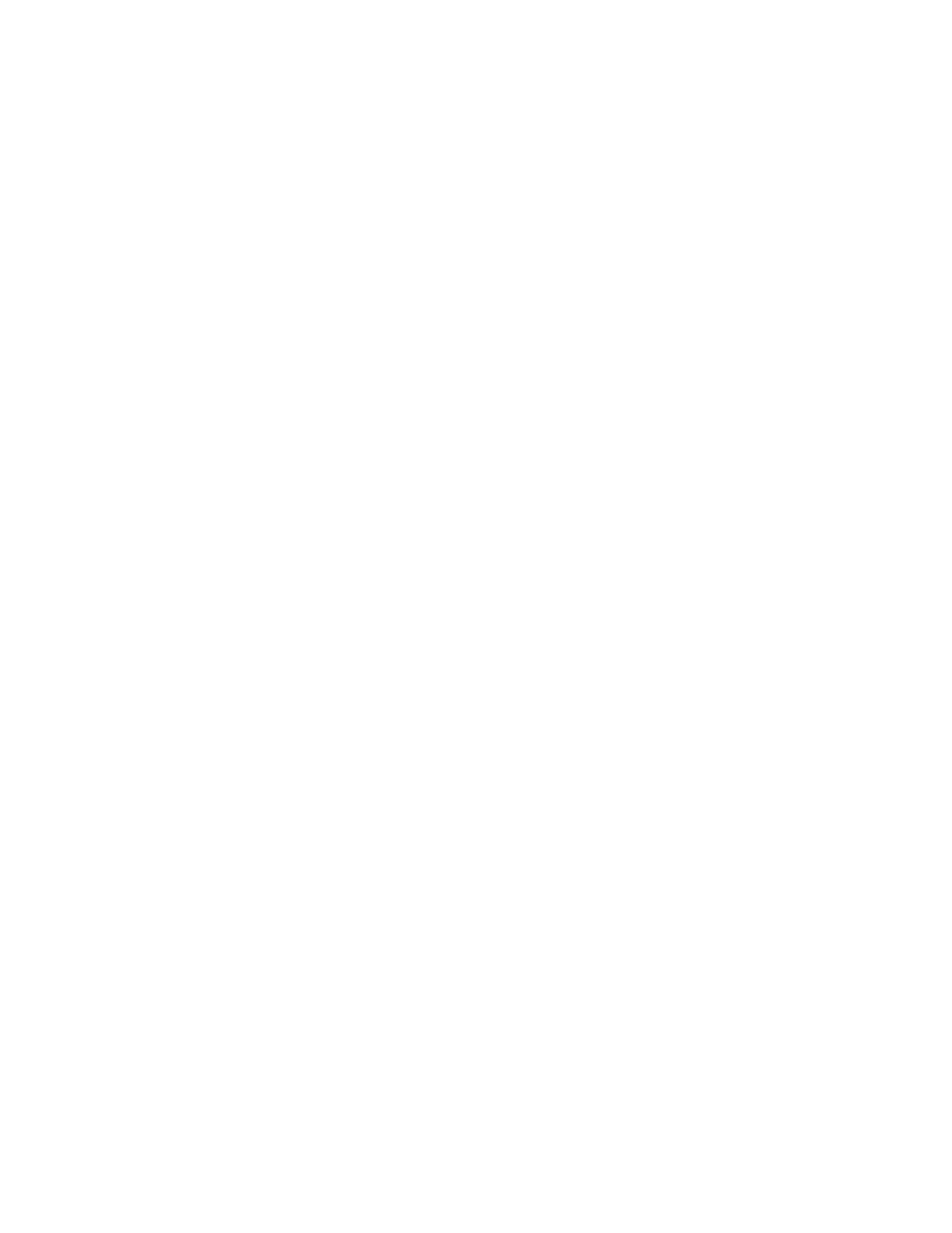
Administrator Tools
242
Xerox
®
WorkCentre
®
7970 Multifunction Printer
System Administrator Guide
Network Logs
Log files are text files of recent printer activity that are created and stored in the printer. Log files are
used to monitor network activity or troubleshoot network problems. A Xerox customer support
representative can interpret the encrypted format log files.
Downloading a Network Log Using a USB Flash Drive
1.
At the printer control panel, press the Machine Status button, then touch the Tools tab.
2.
Touch Network Settings>Network Logs.
3.
Touch Enhanced.
4.
Touch OK.
Enhanced records a detailed list of network actions that have occurred on the printer. Only use
enhanced logging when instructed to do so by your Xerox service or support technician as it can
cause increased job processing times.
The printer restarts.
5.
Navigate back to the Network Logs screen.
6.
Insert a USB Flash drive in the USB port on the back of the printer, then touch Download Enhanced
Log File. A confirmation message displays when file transfer is complete.
7.
To disable enhanced logging, touch Basic, then touch OK.
8.
Remove the USB Flash drive, then touch Restart.
The printer restarts.
Downloading a Network Log
1.
In CentreWare Internet Services, click Properties>General Setup.
2.
Click Network Logs.
3.
Under Information Level, select an option:
−
Basic records a minimum list of network actions that have occurred on the printer.
−
Enhanced records a detailed list of network actions that have occurred on the printer. Only use
Enhanced logging when instructed to do so by your Xerox
®
service or support technician as it
can cause increased job processing times.
4.
Under Download Files > Additional Content, select the log types that you want to download.
5.
Click Start Download.
6.
Click Download File Now after the information processes.
The File Download dialog box appears.
7.
Select if you want to Find or Save the file.
8.
Click Close to return to the Network Logs page.
