Configuring wireless settings manually – Xerox WorkCentre 7970-2606 User Manual
Page 33
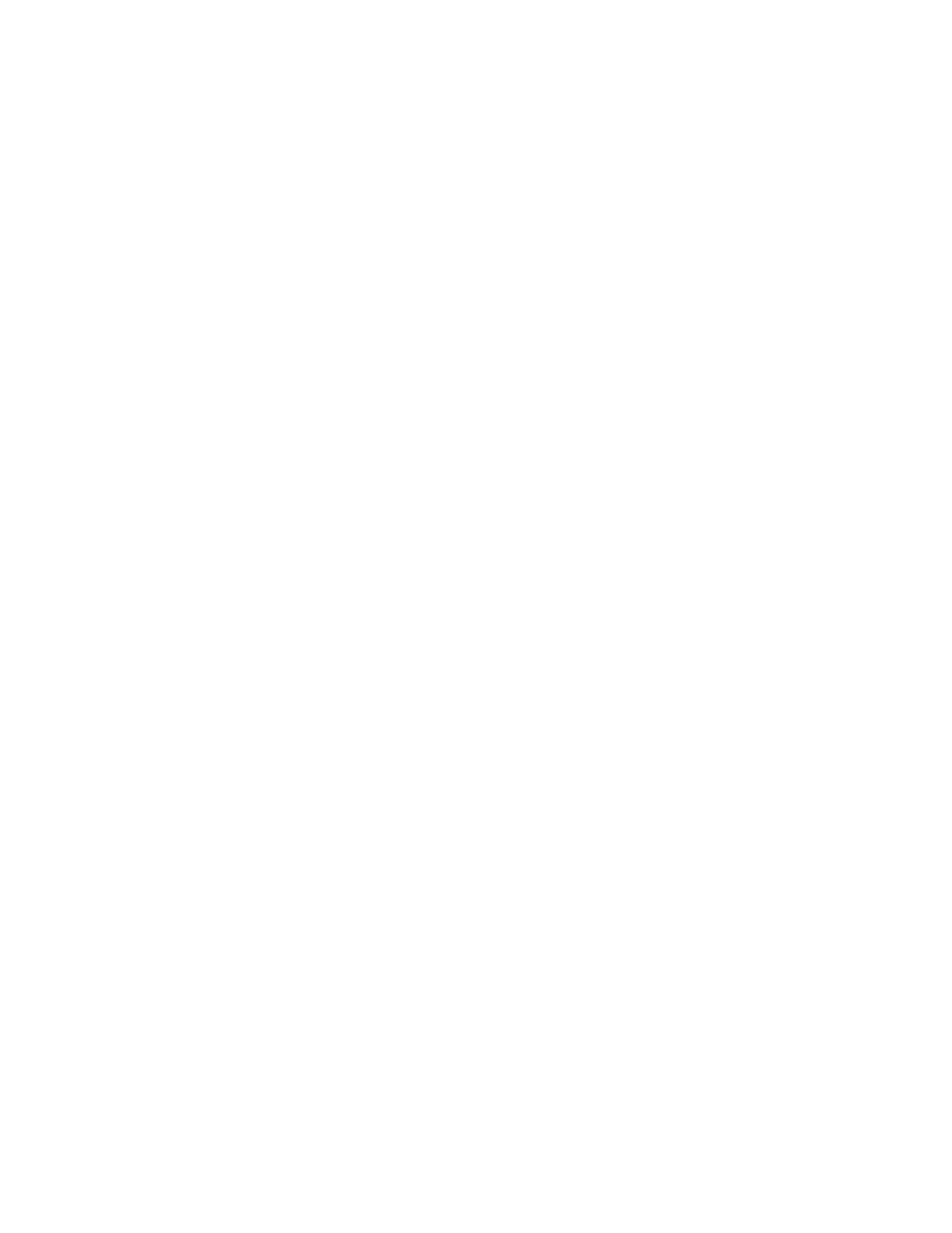
Network Connectivity
Xerox
®
WorkCentre
®
7970 Multifunction Printer
33
System Administrator Guide
To verify the wireless status and see the wireless IP address, print a Configuration Report. For details, see
Configuration Report
on page 24. See the Connectivity Physical Connections, and Connectivity Protocols,
TCP/IPv4 sections of the report.
Note:
When you switch from a wired connection to a wireless connection, the IP address of the
printer changes. The connection to CentreWare Internet Services through your Web browser closes.
To reconnect to CentreWare Internet Services, type the new IP address or host name of your printer
in the address field of your Web browser.
Configuring Wireless Settings Manually
If the printer does not detect your wireless network, configure wireless settings manually and provide
information about your wireless network.
1.
In CentreWare Internet Services, click Properties>Connectivity>Setup.
2.
Next to Xerox
®
Wireless Network Interface, click
Edit.
3.
To configure IPv4, IPv6, and DNS settings, on the Wireless Profile page, next to IP, click Edit. The
printer uses separate IP settings for wired and wireless network connections. For details, see
IP
on
page 35.
4.
On the Wireless Profile page, next to Wireless Settings, click Edit.
5.
On the Wireless Settings page, click Join Other Network.
6.
Under Network Name, type the name of your network.
7.
Under Security Mode, select the security method that your wireless network uses.
8.
Configure the following security mode settings as needed:
−
Under WEP Setting and Key, select the bit strength and key.
−
Under Encryption Algorithm, select an encryption method. Auto automatically detects the
algorithm that your wireless network uses.
−
Under Authentication Method, select the authentication method that your wireless network
uses.
−
To require the printer to validate certificates, under Server Validation, select the certificate that
you want to use. Install the validation server root certificate on the Security Certificates page
at
Properties>Security>Security Certificates. For details, see
Security Certificates
on page
−
Under Device Certificate (TLS) - Authentication Certificate, select the device certificate that
you want to use. Install the device certificate on the Security Certificates page at
Properties>Security>Security Certificates. For details, see
Security Certificates
on page 105.
−
Under Outer Identity, configure the external User ID.
−
Under User Name, type the user name that the printer uses to access the wireless network.
−
Under Password, type and confirm a password. Click Select to save new password as needed.
9.
Click Save.
10.
Navigate back to the Setup page, then click Properties>Connectivity>Setup.
11.
Next to Xerox
®
Wireless Network Interface, click
Make Active.
