Deleting a folder, Saving and printing jobs, Saving a job from your computer – Xerox WorkCentre 7970-2606 User Manual
Page 129: Backing up saved jobs
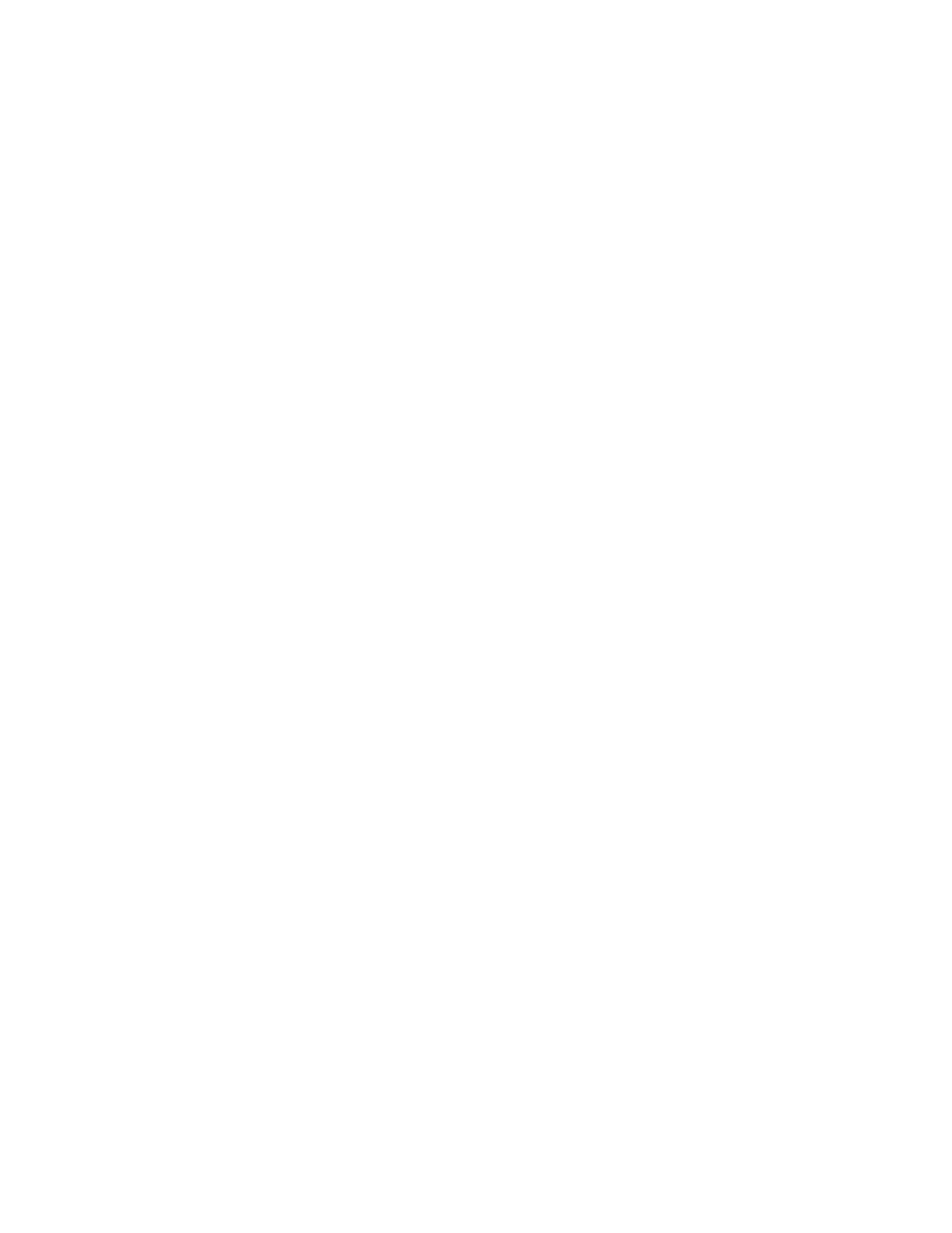
Printing
Xerox
®
WorkCentre
®
7970 Multifunction Printer 129
System Administrator Guide
Deleting a Folder
1.
Click Manage Folders.
The list of existing folders appears.
2.
Select the folder you want to delete.
The Delete Folder button activates.
3.
Click Delete Folder.
A warning message appears informing you that the delete is permanent.
4.
Click OK to delete or Cancel to exit.
Saving and Printing Jobs
Saving a Job from Your Computer
1.
With your file open, click the File menu in the application, then click Print.
2.
From the application Print window, select your printer from the Printer Name menu.
3.
Click Properties to access the print settings for the job.
4.
On the Printing Options tab, click the Job Type menu, then select Saved Job.
5.
Type a Job Name for the job or, to use the document file name being submitted, select Use
Document Name.
6.
From the Save To menu, select the destination folder. Select Default Public Folder or type a name
for a new folder.
7.
To save the job to the printer and print it immediately, click Save and Print.
8.
To save your job as a secure job, select Private, type and retype a 4–10 digit passcode, then click
OK.
Backing up Saved Jobs
1.
In CentreWare Internet Services, click Properties>Services>Print From.
2.
Click Reprint Saved Jobs>Backup Jobs.
3.
Under Settings, select FTP as the protocol.
4.
Select the address type and Port for the FTP server to use to back up jobs. Options are IPv4 Address,
IPv6 Address, or Host Name.
5.
Type the appropriately formatted address in the IP Address and Port field. The default port number
is 21.
6.
Type the path to the file repository in the Document Path field.
7.
Type the filename for the backup file in the File Name field. This name is appended to the end of
the document path.
8.
Type the login name for the FTP server in the Login Name field.
9.
Type and retype the Password.
10.
Enable Select to Save New Password.
11.
Click Start to begin the backup or Undo to retain the previous settings.
