Configuring general email settings, Configuring smart card policies – Xerox WorkCentre 7970-2606 User Manual
Page 161
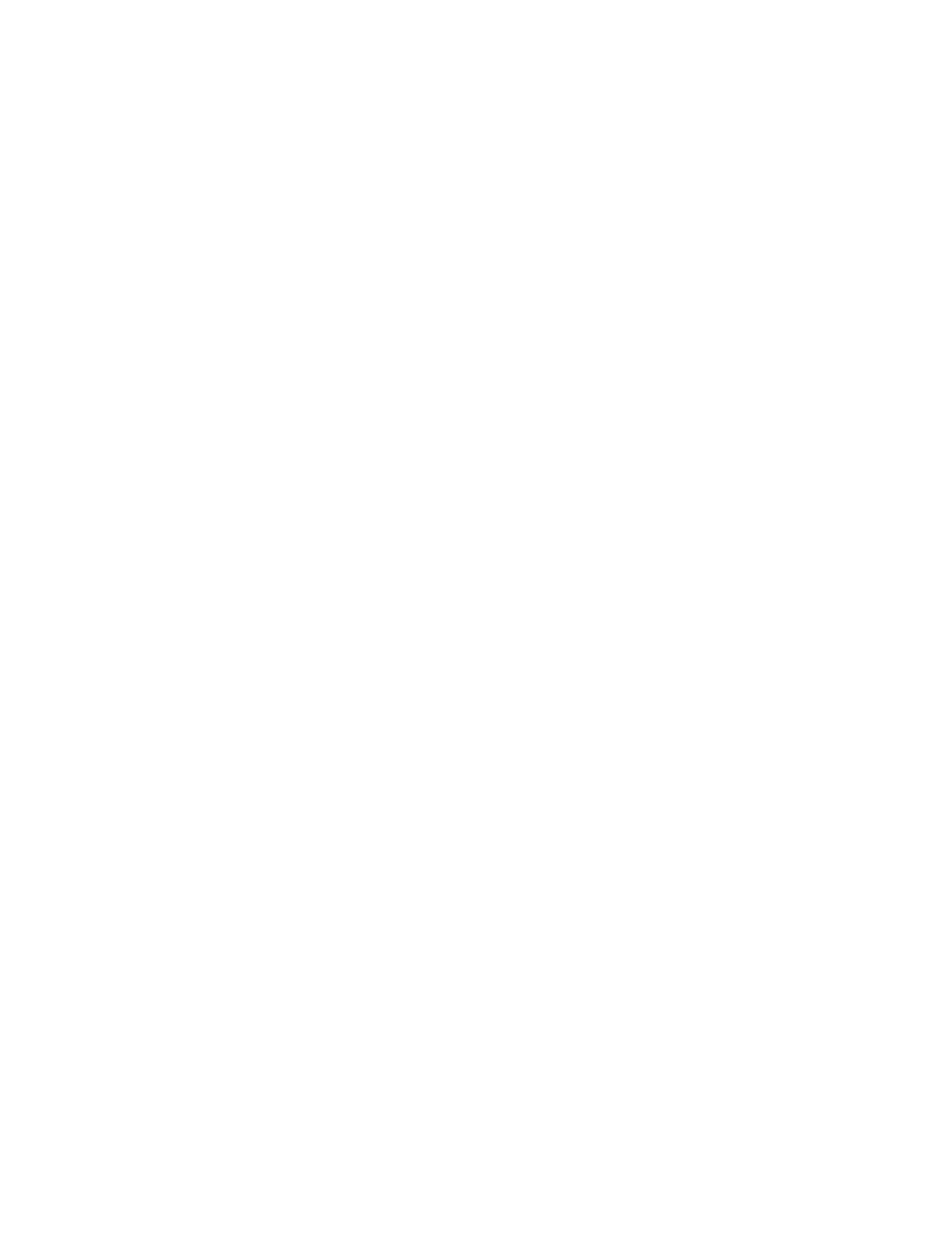
Scanning
Xerox
®
WorkCentre
®
7970 Multifunction Printer 161
System Administrator Guide
Configuring General Email Settings
1.
On the Email Setup page, click the General tab.
2.
For Subject, type the text that you want to appear in the subject line of emails sent from the printer.
3.
Next to Message body, type the text that you want to appear in the body of emails.
4.
To include the user name or email address in the body of emails, under User, select User Name or
Email Address.
5.
To include attachment information in the message body, select Number of Images, or Attachment
File Type.
6.
To include information about the printer in the body, under Multifunction Device System, select the
information that you want to include.
7.
Next to Signature, type the information that appears at the end of the email message.
8.
Next to Confirmation Sheet, select an option:
−
Errors Only instructs the printer to print a confirmation sheet only when a transmission error
occurs. The confirmation sheet lists error information and indicates that the job has reached
the SMTP server. The confirmation sheet does not indicate that the email message was
delivered.
−
On instructs the printer to print a confirmation sheet.
−
Offinstructs the printer not to print a confirmation sheet. You can find status about a job in the
job log. To see the job log, at the control panel, press
Job Status>Completed Jobs.
9.
To add the email address of the sender to the To field in email, next to Auto Add Me, select
Enabled.
10.
Click Apply.
Configuring Smart Card Policies
1.
On the Email Setup page, click the Smart Card Policies tab.
Note:
To see this tab, you must configure Smart Card authentication. For details, see
Configuring
Authentication Settings
on page 70.
2.
Under Acquire logged-in user's email address from, select an option:
−
Auto instructs the printer to attempt to acquire the email address of the user from the Smart
Card. If an email address is not associated with the Smart Card, the printer searches the
Network Address Book. If an email address is not found, the printer uses the email address
specified in the From Field. Edit From Field settings on the Required Settings tab of the Email
Setup page.
−
Only Smart Card instructs the printer to acquire the email address of the user from the Smart
Card.
−
Only Network Address Book (LDAP) instructs the printer to search the Network Address Book
to acquire the email address of the user.
3.
To configure LDAP server settings, under Server Configuration, next to Network Address Book
(LDAP), click
Edit.
4.
To enable or disable Personalization, under Feature Enablement, next to Acquire Email from
Network Address Book, click
Enable Personalization or Disable Personalization.
5.
Click Apply.
