Configuring the default template – Xerox WorkCentre 7970-2606 User Manual
Page 170
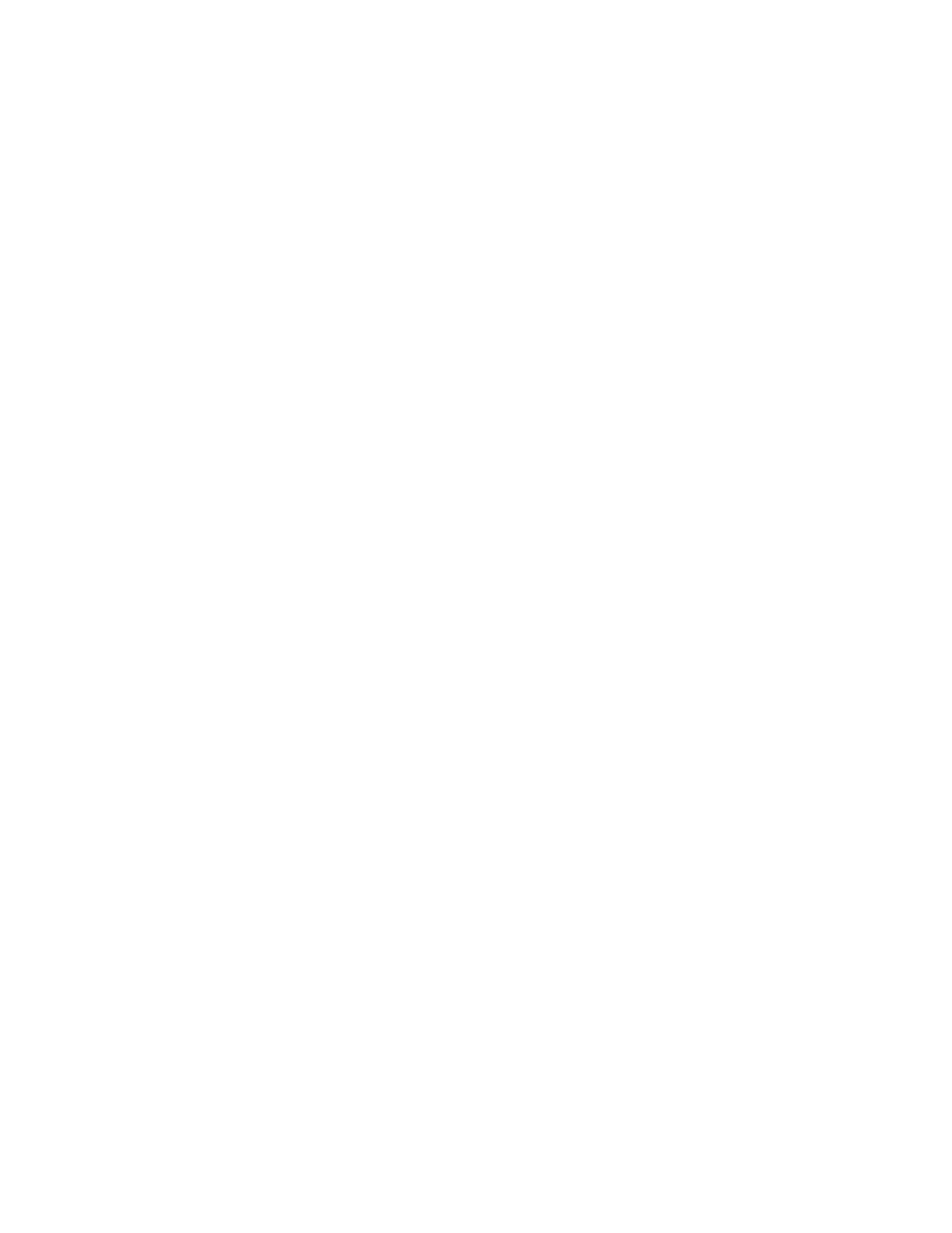
Scanning
170
Xerox
®
WorkCentre
®
7970 Multifunction Printer
System Administrator Guide
6.
Select the address type. Options are IPv4 Address, IPv6 Address, or Host Name.
7.
Type the appropriately formatted address and port number of your server.
8.
To verify that a digital certificate is installed on the printer, for HTTPS, click View Trusted SSL
Certificates.
9.
To validate the SSL certificate used for HTTPS, select Validate Repository SSL Certificate.
10.
In the Script path and filename field, type the path to the CGI script starting at the root. For
example, //directoryname/foldername. To download working example scripts, click
Get Example
Scripts.
11.
In the Document Path field, type the directory path of the folder. For Web server directories, type
the path starting at root. For example, //directoryname/foldername.
12.
If you want the printer to create .XSM subfolders for single page format files, select Sub-folder
(.XSM) for 1 File Per Page, File Format jobs.
13.
Under Default Repository Login Credentials, select an option:
−
Authenticated User and Domain instructs the printer to use the user name and domain of the
logged-in user when accessing the repository.
−
Logged-in User instructs the printer to log in to the repository using the credentials of the
logged-in user.
−
Prompt at User Interface instructs the printer to prompt users at the control panel for the
repository credentials.
−
System instructs the printer to use specific credentials when accessing the repository. If you
select System, type the credentials in the User Name and Password fields. To update an
existing password, select
Select to save new password.
−
None instructs the printer to access the repository without providing credentials.
14.
Click Save.
Configuring the Default Template
Before you can use the Workflow scanning feature, create and edit a template. A template contains scan
settings, and at least one destination for the scanned image files.
Configure the default template before you create a template. After the default template is configured,
all new templates created inherit the default template settings and can then be edited as required.
The default template cannot be deleted.
1.
In CentreWare Internet Services, click Properties>Services.
2.
Click Workflow Scanning>Default Template.
3.
Under Destination Services, select:
−
File to add File Destinations.
−
Fax to add Fax Destinations.
4.
Add File Destinations, Fax Destinations, Document Management Fields, and configure other
scanning options.
