Configuring template pool repository settings – Xerox WorkCentre 7970-2606 User Manual
Page 175
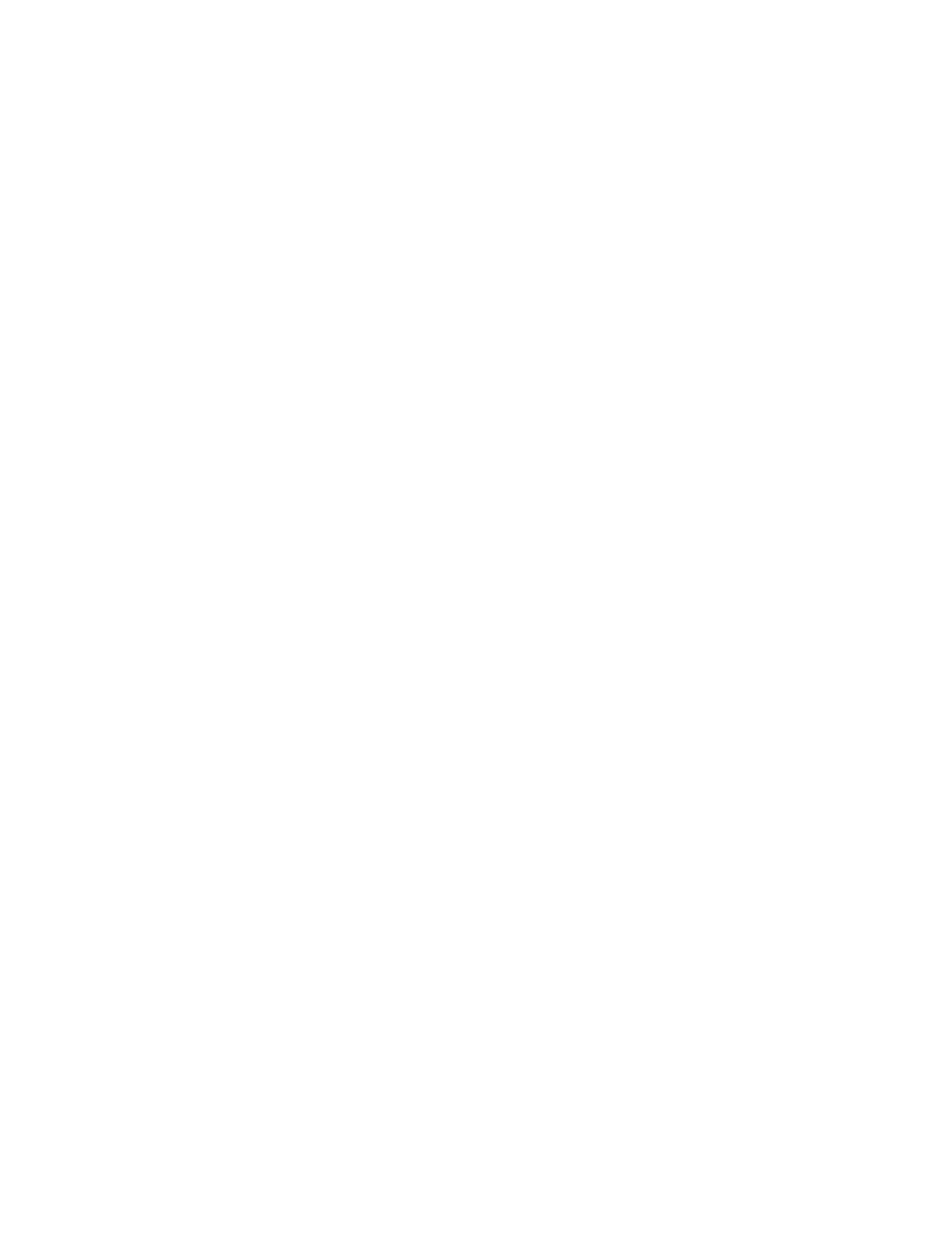
Scanning
Xerox
®
WorkCentre
®
7970 Multifunction Printer 175
System Administrator Guide
Configuring Template Pool Repository Settings
You can store Workflow Scanning templates on your network in a template pool repository. Workflow
Scanning templates contain details about scan jobs that can be saved and reused for other scan jobs.
If you use a scanning management application, such as SMARTsend or ScanFlowStore, provide
information about the server that hosts the templates on this page.
1.
In CentreWare Internet Services, click Properties>Services.
2.
Click Workflow Scanning>Advanced>Template Pool Setup.
3.
Under Settings, select the desired protocol from the menu.
4.
Type the required information for the protocol. Follow the same steps used for setting up a file
repository for the protocol.
Notes:
•
For details, view the online help in CentreWare Internet Services for the selected protocol.
•
The format for a directory path for FTP is /directory/directory, while the format for a directory
path for SMB is \directory\directory.
5.
Click Apply to save the new settings or Undo to retain the previous settings.
Click
Default All to reset settings to default values.
Updating the List of Templates at the Control Panel
If you change a template stored in a template pool repository, you can update the list of templates that
appears on the control panel.
Note:
If you are not using a template pool repository, to return a partial list of templates, select
Update Now. This option does not update workstation-based templates created using the Xerox
®
Scan Utility.
1.
Press the Services Home button on the control panel, then touch the Workflow Scanning icon.
2.
Touch the Advanced Settings tab.
3.
Touch Update Templates.
4.
Touch Update Now, then touch Update Now.
Setting Template Display Settings for the Control Panel
1.
In CentreWare Internet Services, click Properties>Services.
2.
Click Workflow Scanning>Display Settings.
3.
To specify the template that appears at the top of the list, under Templates, select the template
and click
Update.
4.
To prevent users from using the Default Workflow Scanning template, under Default Template
Display, select
Hide Default Template in the Templates list.
5.
To require users to select a template before they press the Start button, under Template Selection,
select
User must select template before pressing Start button.
6.
Click Apply to save the new settings or Undo to retain the previous settings.
