Setting 1-sided print permissions, Setting job type print permissions, Setting paper tray print permissions – Xerox WorkCentre 7970-2606 User Manual
Page 82
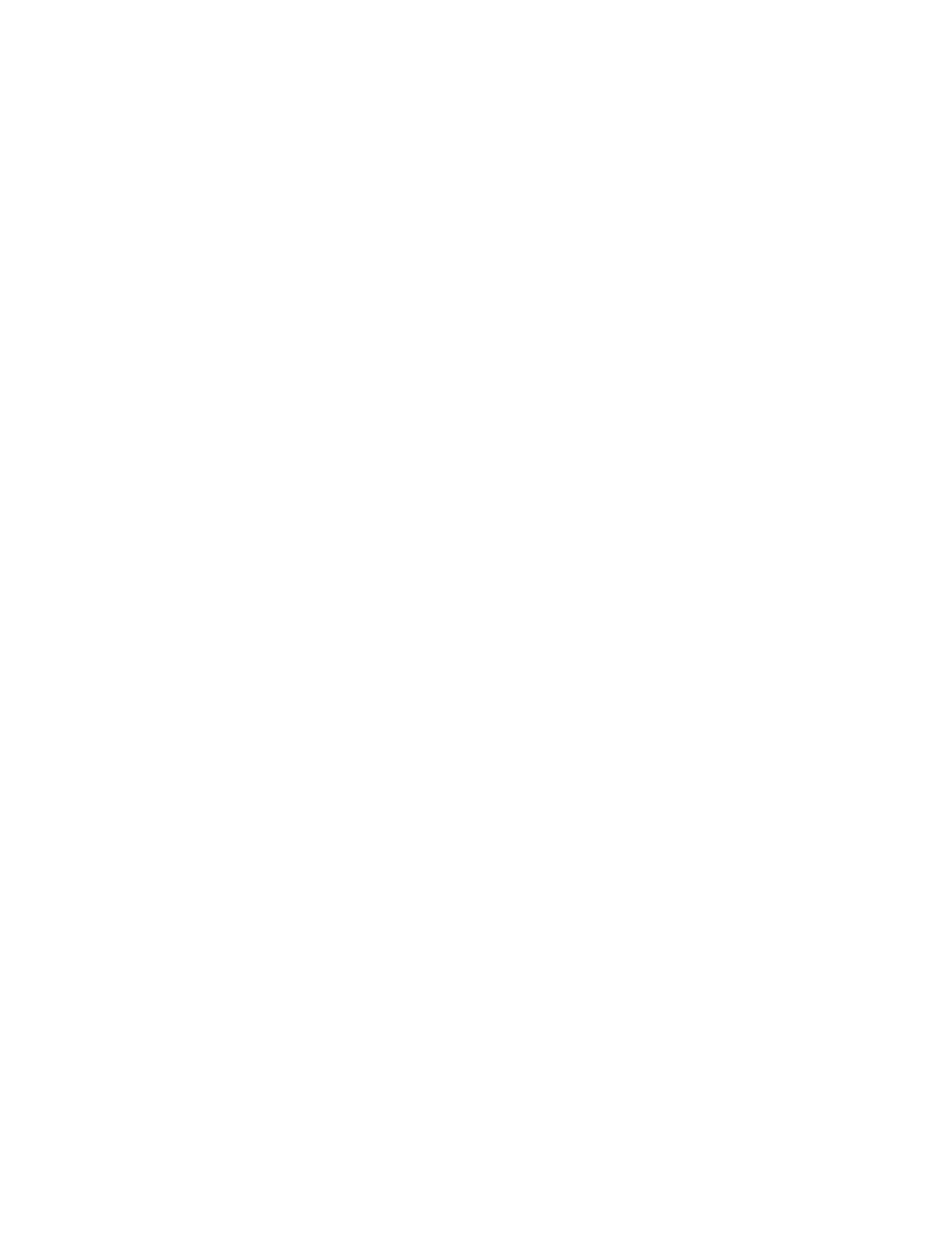
Security
82
Xerox
®
WorkCentre
®
7970 Multifunction Printer
System Administrator Guide
Setting Black and White and Color Print Permissions
1.
On the When Users can Print page, select an option.
2.
Under Allow Printing, select when users can print:
−
Always to allow printing at all times.
−
Monday – Friday from to allow printing on weekdays. Select when users are allowed to print
from the From Time and To Time menus.
−
Time of Day (Advanced) to allow printing on specific days during a specific time range. Select
the From Time and To Time, and click
Add Time Range next to the day. To delete, click the
trash can icon.
−
Never to restrict printing at all times.
3.
To specify permissions for Color and Black and White printing independently, select Make color
printing more restrictive than black & white printing.
4.
Click Save.
Note:
Not all options listed are supported on all printers. Some options apply only to a specific
printer model, configuration, operating system, or driver type.
Setting 1-Sided Print Permissions
1.
On the 1-Sided Printing page, under Role State, select Not Allowed to require users to print 2-sided.
2.
Click Save.
Setting Job Type Print Permissions
1.
On the Job Types page, under Presets, select one of the following options:
−
Allow all Job Types allows users to print any job type.
−
Only Allow Secure Print ensures that users only send secure print jobs.
−
Custom allows you to select the job types that users are allowed to send.
2.
If you selected Custom, under Role State, next to each job type, select Not Allowed to restrict users
from using the job type.
3.
Click the Lock icon to lock all job types or click the Unlock icon to unlock all job types.
4.
Click Save.
Setting Paper Tray Print Permissions
1.
On the Paper Trays page, under Role State, next to each tray, select Not Allowed to restrict users
from using the tray.
2.
Click the Lock icon to lock all trays or click the Unlock icon to unlock all trays.
3.
Click Save.
