Configuring dns – Xerox WorkCentre 7970-2606 User Manual
Page 38
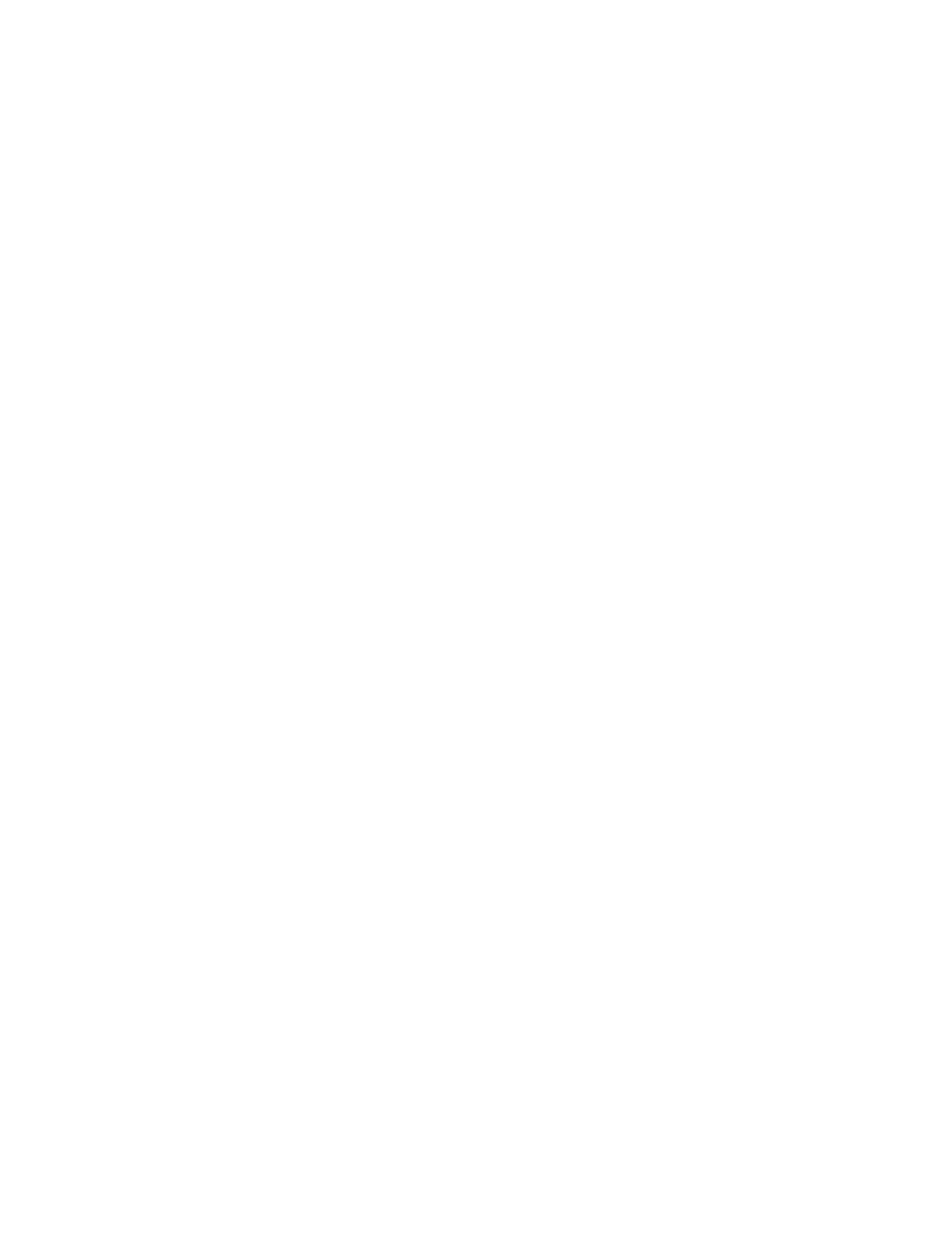
Network Connectivity
38
Xerox
®
WorkCentre
®
7970 Multifunction Printer
System Administrator Guide
To configure IPv6 settings:
1.
Under Protocol, select Enabled.
2.
To allow the router to assign address prefixes, under Stateless Addresses, select Use Router
Supplied Prefixes.
3.
To select how DHCP operates for IPv6, under Default Dynamic Host Configuration Protocol (DHCP)
Settings, select an option.
4.
To enter an address manually, under Enable Manual Address, select Enable Manual Address. Select
a Router Prefix from the menu, or type a new router prefix, then click
Add.
5.
Click Apply to save the new settings or Undo to retain the previous settings.
6.
Under Protocol, select Enabled.
7.
To allow the router to assign address prefixes, under Stateless Addresses, select Use Router
Supplied Prefixes.
8.
To select how DHCP operates for IPv6, under Default Dynamic Host Configuration Protocol (DHCP)
Settings, select an option.
9.
To enter an address manually, under Enable Manual Address, select Enable Manual Address. Select
a Router Prefix from the menu, or type a new router prefix, then click
Add.
10.
Click Apply to save the new settings or Undo to retain the previous settings.
Configuring DNS
Domain Name System (DNS) is a system that maps host names to IP addresses.
1.
In CentreWare Internet Services, click Properties>Connectivity>Setup.
2.
Under Network, next to a connection type, click Edit.
Note:
The printer uses separate IPv4, IPv6, and DNS settings for wired and wireless network
connections. Before configuring wireless IP settings, install the Xerox
®
Wireless Network Interface
and connect to a wireless network. For details, see
Connecting to a Wireless Network
on page 32.
3.
Under Configuration Settings, next to IP, click Edit.
4.
To configure DNS, click DNS.
5.
Under Requested Host Name, type a unique name for your printer. If the host name successfully
registers to the DNS server, the host name appears under Verified Host Name. The default host
name is XRXxxx, where xxx is the MAC address of the printer.
Note:
If no host name or a different host name appears, the host name did not successfully register
to the DNS server. Configure your DHCP server to perform updates on behalf of the DHCP clients.
6.
Under Requested Domain Name, type the name of the domain to which the printer is connected. If
the domain name successfully registers to the DNS server, the domain name appears under Verified
Domain Name.
Note:
If no domain name, or a different domain name appears, the domain name did not
successfully register to the DNS server. Configure your DHCP server to perform updates on behalf of
the DHCP clients.
7.
To allow users to see and connect to the printer using Bonjour, under Multicast DNS Registration,
select
Enabled.
