Managing favorites, Importing addresses using email, Before you begin – Xerox WorkCentre 7970-2606 User Manual
Page 237: Configuring import using email
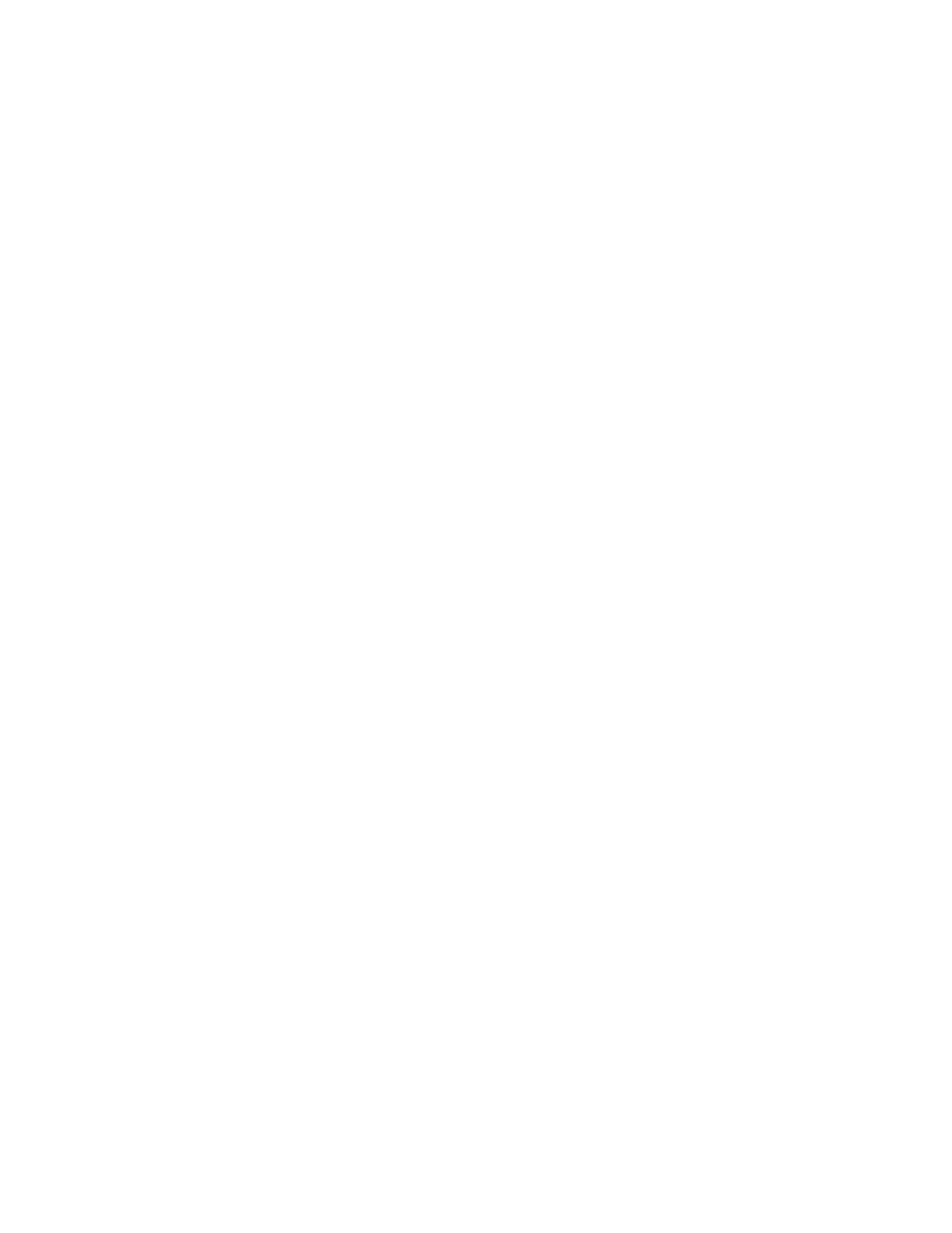
Administrator Tools
Xerox
®
WorkCentre
®
7970 Multifunction Printer 237
System Administrator Guide
Managing Favorites
You can identify a frequently used contact by marking the contact as a Favorite. A star next to a contact
in the list indicates a Favorite. You can mark a favorite as a Global Favorite for all services or as a
Favorite for email, fax, or scan to destinations.
1.
In CentreWare Internet Services, click Address Book.
2.
To edit a contact marked as a Favorite, select the contact from the Favorite list for that section,
then click
Edit Favorite.
3.
To mark a contact as a Favorite for email, fax, or scan to destination, when adding or editing the
contact, click the star next to that field. If you click the star next to Display Name, the contact
becomes a Global Favorite.
4.
To clear a contact marked as a Favorite, select the contact from the Favorite list for that section,
click
Remove Favorite, then click OK. The contact is removed from the Favorites list for that section.
5.
Click Save.
Importing Addresses Using Email
The Import Using Email feature adds email addresses to the Device Address Book from emails sent to
the printer. Use this feature to populate the address book without manually typing address information.
You can allow users to send encrypted email by storing encryption certificates from received signed
email.
Note:
Xerox recommends that you disable the Import Using Email feature after the Device Address
Book is populated sufficiently. When this feature is enabled, the Device Address Book can fill quickly.
For example, if you send an email message to the printer containing 30 recipient addresses in the
CC field, and you allow the printer to add addresses in the CC field, all 30 addresses are added to
the address book.
Before You Begin
Configure the POP3 settings. For details, see POP3 on page 60.
Configuring Import Using Email
1.
In CentreWare Internet Services, click Address Book.
2.
Under Management, select Import Using Email.
3.
Under Enablement, select On.
4.
To allow the printer to add the email addresses of all senders to the Device Address Book, under
Email Type, select
All Emails. To add email addresses contained in emails sent with a digital
signature only, select
Only Signed Emails.
5.
To save digital certificates sent with signed email messages, select Import encryption certificate
from signed emails.
6.
To add email addresses to the Device Address Book from the From, To, and CC fields, under Add all
recipients contained in the following email fields, select one or more fields.
7.
Click Apply.
