Editing a logged-in user role, Specifying job override policies – Xerox WorkCentre 7970-2606 User Manual
Page 86
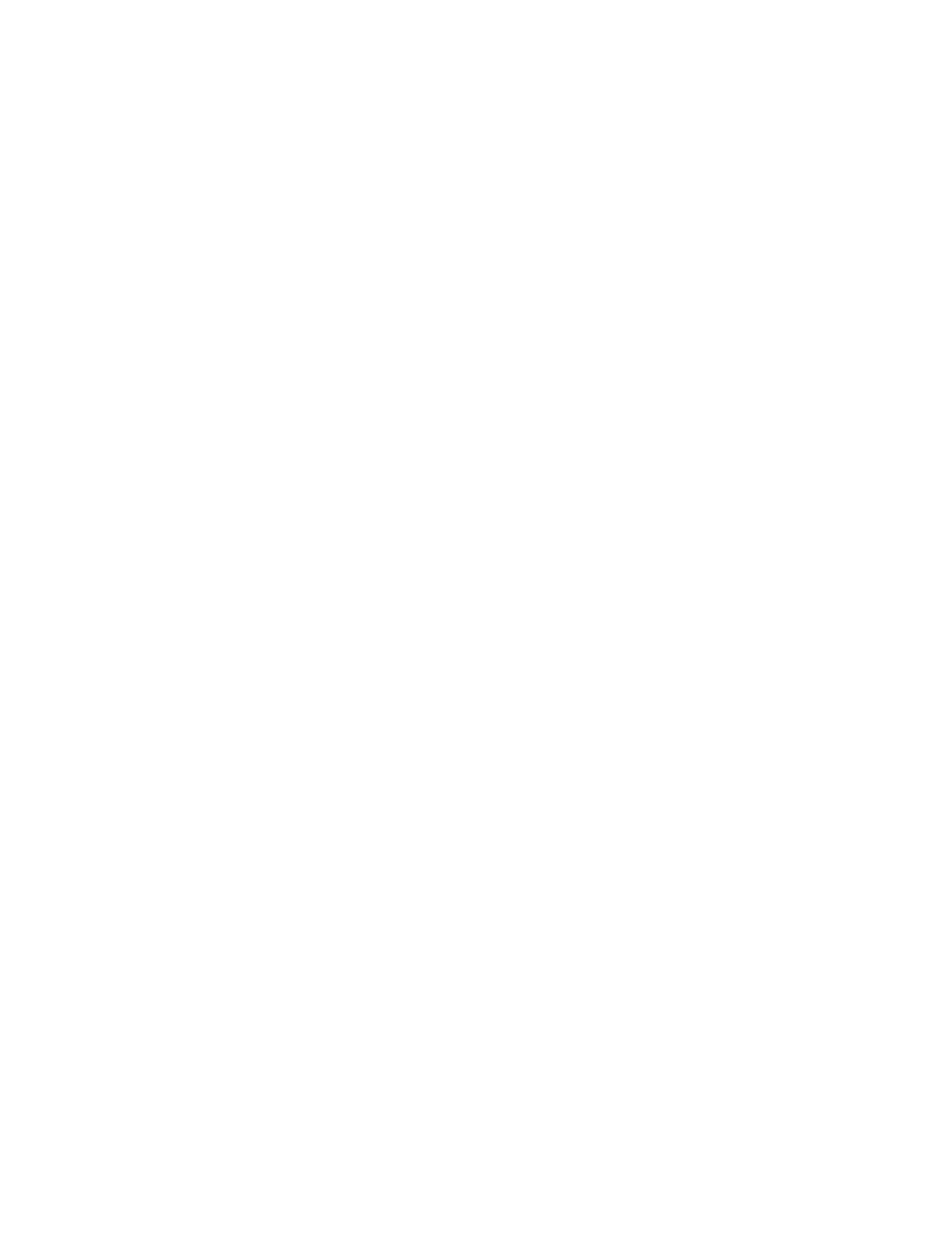
Security
86
Xerox
®
WorkCentre
®
7970 Multifunction Printer
System Administrator Guide
Editing a Logged-In User Role
1.
In CentreWare Internet Services, click Properties>Login/Permissions/Accounting.
2.
Click User Permissions.
3.
Under Action, next to User Permission Roles, click Edit.
4.
Click the Logged-In Users tab.
5.
Next to a role, click Edit User Mappings.
Note:
You cannot edit permissions for the System Administrator or Accounting Administrator roles.
Users assigned to the System Administrator role can access all features of the printer. Users
assigned to the Accounting Administrator role can access accounting features only.
6.
Assign users to the role, or to configure permissions for the role, click either the Print tab or Services
and Tools tab.
7.
To save, click Apply.
For details, see
Editing Print Permissions for the Non-Logged-In Users Role
on page 81 and
Editing
Services and Tools Permissions for the Non-Logged-In Users Role
on page 84.
Note:
For each user permission type, you cannot restrict access for logged-in users and allow access
for non-logged-in users. To restrict access for non-logged-in users, next to a permission setting, click
the
Auto Correct link.
Specifying Job Override Policies
Use Job Override Policies to specify what happens when a user without appropriate print permissions
sends a color or 1-sided print job to the printer.
1.
In CentreWare Internet Services, click Properties>Login/Permissions/Accounting.
2.
Click User Permissions.
3.
Under Action, next to Job Override Policies, click Edit.
4.
Under Color Printing, select Print Job in Black & White, or Delete Job. If an unauthorized user
sends a color job, the job prints in black and white or is deleted.
5.
Under 1-Sided Printing, select Print Job 2-Sided, or Delete Job. If an unauthorized user sends a
1-sided job, the job prints 2-sided or is deleted.
6.
Click Save.
Note:
Not all options listed are supported on all printers. Some options apply only to a specific
printer model, configuration, operating system, or driver type.
