Internet fax, Configuring required settings, Configuring general internet fax settings – Xerox WorkCentre 7970-2606 User Manual
Page 201: Accessing the internet fax setup page
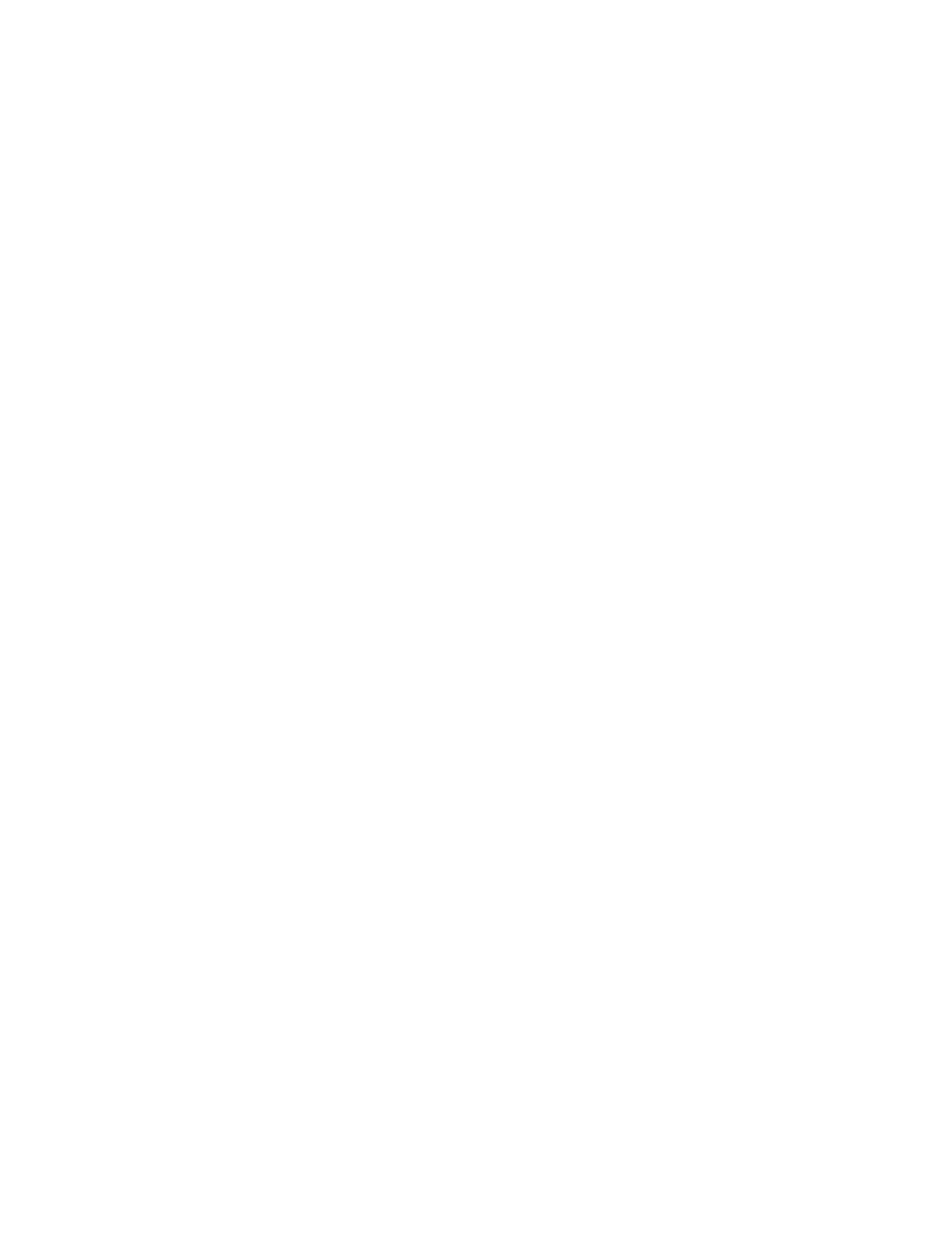
Faxing
Xerox
®
WorkCentre
®
7970 Multifunction Printer 201
System Administrator Guide
Internet Fax
Internet fax allows you to scan documents at the control panel, send them to destination email
addresses, or receive and print emails with attachments. You can also print a transmission report. A
telephone line connection is not required.
Accessing the Internet Fax Setup Page
1.
In CentreWare Internet Services, click Properties>Services.
2.
Click Internet Fax>Setup.
Configuring Required Settings
1.
On the Internet Fax Setup page, click the Required Settings tab.
2.
To configure SMTP settings, next to SMTP, click Edit. For details, see
SMTP
on page 52.
3.
To configure POP3 settings, next to POP3, click Edit. For details, see
POP3
on page 60.
Configuring General Internet Fax Settings
1.
On the Internet Fax Setup page, click the General tab.
2.
To print a report after all recipients receive the fax, next to acknowledgment report, select Print
Report.
Note:
The report can be delayed depending on the response time of the recipient.
3.
To print an activity report after 50 jobs have been processed, next to Activity Report, select Enable.
An activity report lists Internet fax jobs and the current delivery status of each job. To print an
activity report, click
Print Activity Report.
4.
To set the time that the printer waits for a delivery confirmation from recipients, type the time in
hours next to Delivery Confirmation Timeout.
5.
For Subject, type the text that you want to appear in the subject line of emails sent from the printer.
6.
Next to Message body, type the text that you want to appear in the body of emails.
7.
To include the user name or email address in the body of emails, under User, select User Name or
Email Address.
8.
To include attachment information in the message body, select Number of Images, or Attachment
File Type.
9.
To include information about the printer in the body, under Multifunction Device System, select the
information that you want to include.
