Uploading a ca-signed device certificate, Installing root certificates, Installing domain controller certificates – Xerox WorkCentre 7970-2606 User Manual
Page 108
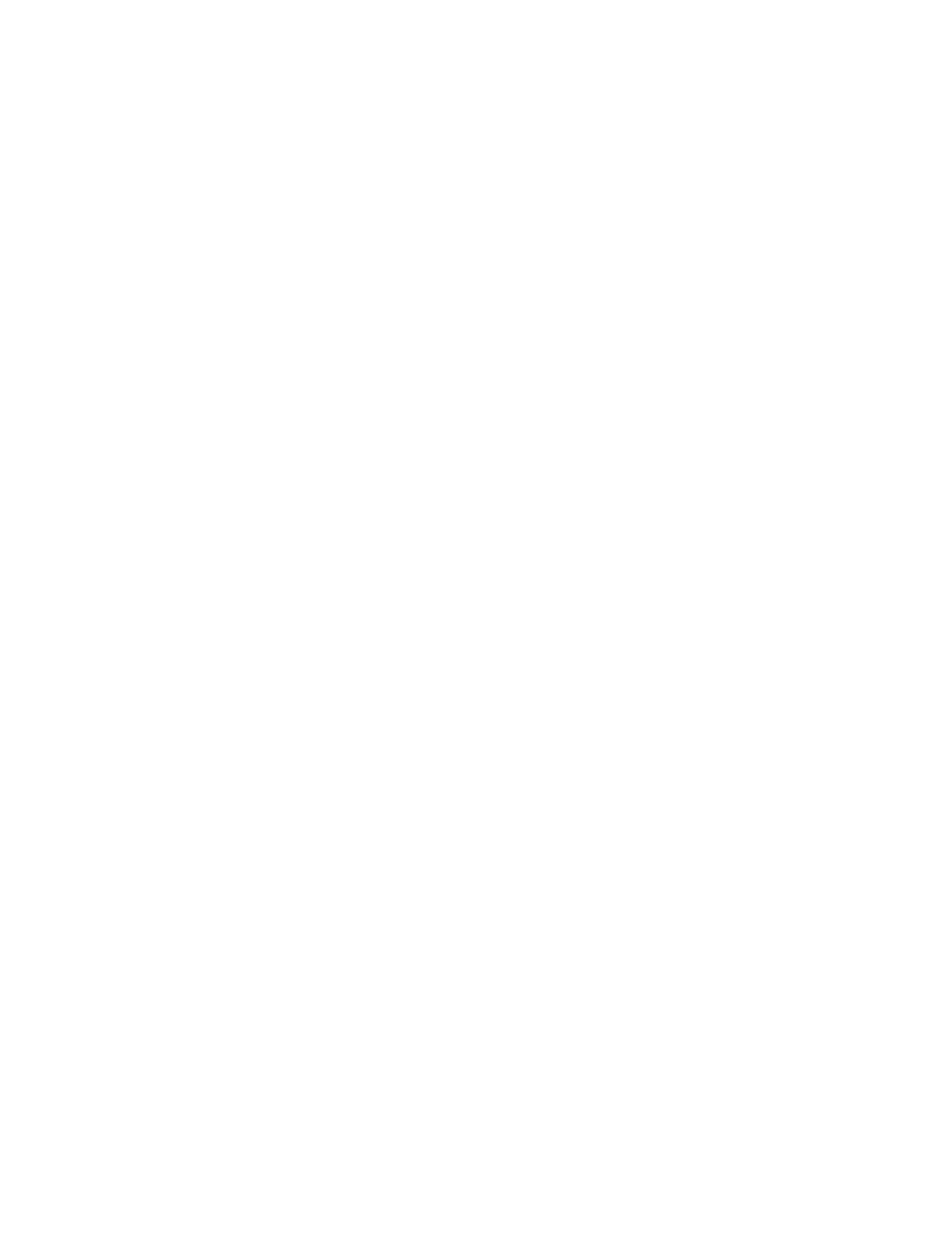
Security
108
Xerox
®
WorkCentre
®
7970 Multifunction Printer
System Administrator Guide
Uploading a CA-Signed Device Certificate
1.
In CentreWare Internet Services, click Properties>Security.
2.
Click Certificates.
3.
Click Security Certificates.
4.
Click the CA-Signed Device Certificate(s) tab.
5.
Select Install CA-signed Device Certificate.
6.
Click Browse or Choose File, navigate to the signed certificate in .pem or PKCS#12 format, and click
Open or Choose.
7.
Click Next.
8.
If the certificate is password protected, type the password then retype it to verify.
9.
Type a Friendly Name to help identify the certificate in the future.
10.
Click Next.
Note:
The signed certificate must match the CSR created by the printer.
Installing Root Certificates
Install the certificates of the root certificate authority and any intermediate certificate authorities for
your company. Install the self-signed certificates from any other devices in your network.
1.
In CentreWare Internet Services, click Properties>Security.
2.
Click Certificates.
3.
Click Security Certificates.
4.
Click the Root/Intermediate Trusted Certificate(s) tab.
5.
Click Install external Root/Intermediate trusted certificates.
6.
Click Browse or Choose File, navigate to the signed certificate .crt file, then click Open or Choose.
7.
Click Next.
8.
Type a Friendly Name to help identify the certificate in the future.
9.
Click Next.
The digital certificate appears in the list of Installed certificates.
Installing Domain Controller Certificates
Install the self-signed certificates from any domain controllers in your network.
1.
In CentreWare Internet Services, click Properties>Security.
2.
Click Certificates.
3.
Click Security Certificates.
4.
Click the Domain Controller Certificates tab.
5.
Click Install Domain Controller Certificate.
