Xerox WorkCentre 7970-2606 User Manual
Page 172
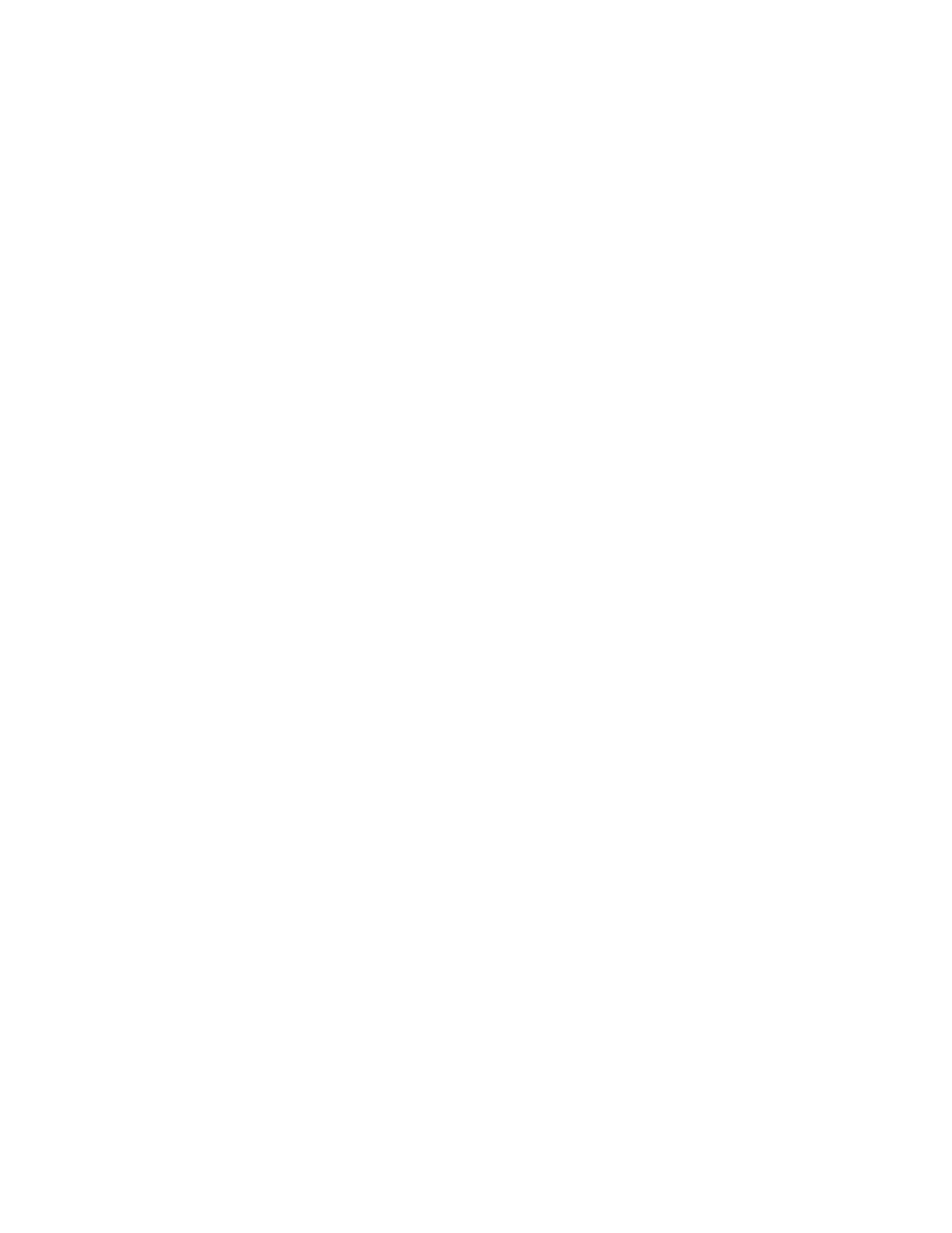
Scanning
172
Xerox
®
WorkCentre
®
7970 Multifunction Printer
System Administrator Guide
Configuring Other Default Template Scanning Options
1.
Click Edit to edit the following settings. For details, see the CentreWare Internet Services Help.
−
Workflow Scanning
−
Advanced Settings
−
Layout Adjustment
−
Filing Options
−
Filename Extension
−
Report Options
−
Workflow Scanning Image Settings
−
Compression Capability
2.
To restore the Default Template to its original settings, click Apply Factory Default Settings. This
action deletes any custom settings applied to the Default Template.
Configuring a Template to Create a Password-Protected PDF
You can edit a template to create an encrypted PDF file, and require users to protect the scanned PDF
file with a password. When a user selects the scan template at the control panel, the printer prompts the
user to create a password, or accept a default password. The password is required to open the PDF file.
1.
Edit the Default Template on the Default Template page, or create a template on the Scan tab.
2.
Add file destinations and edit settings as needed.
3.
Under Document Management Fields, click Add.
4.
Next to Field Name, type xrx_pdf_pswd.
5.
Next to User Editable, select Not Editable to set the password, or select Editable to allow users to
create a password.
6.
If you selected Not Editable, type the password in the Default Value field.
7.
If you selected Editable, do the following, if necessary:
a.
Type a password in the Default Value field to suggest a default password.
b.
Type text in the Field Label field to prompt users to enter a password. For example, type Please
type a password to protect your PDF file.
c.
Select Require User Input to require users to provide a password.
d.
Select Mask User Input to hide characters that a user types at the control panel. If you do not
select this option, the printer saves the password in the Job Log. To disable the Job Log, see
below.
e.
If you do not want the PDF password to appear in the Job Log, which can compromise security,
ensure that the
Record User Input to Job Log check box is cleared.
8.
Click Apply.
9.
Under Filing options, click Edit.
10.
Next to File Format, select PDF.
Note:
Do not select PDF/A. If you select PDF/A, a password-protected PDF is not created.
