Scheduling routine deletion of image data – Xerox WorkCentre 7970-2606 User Manual
Page 115
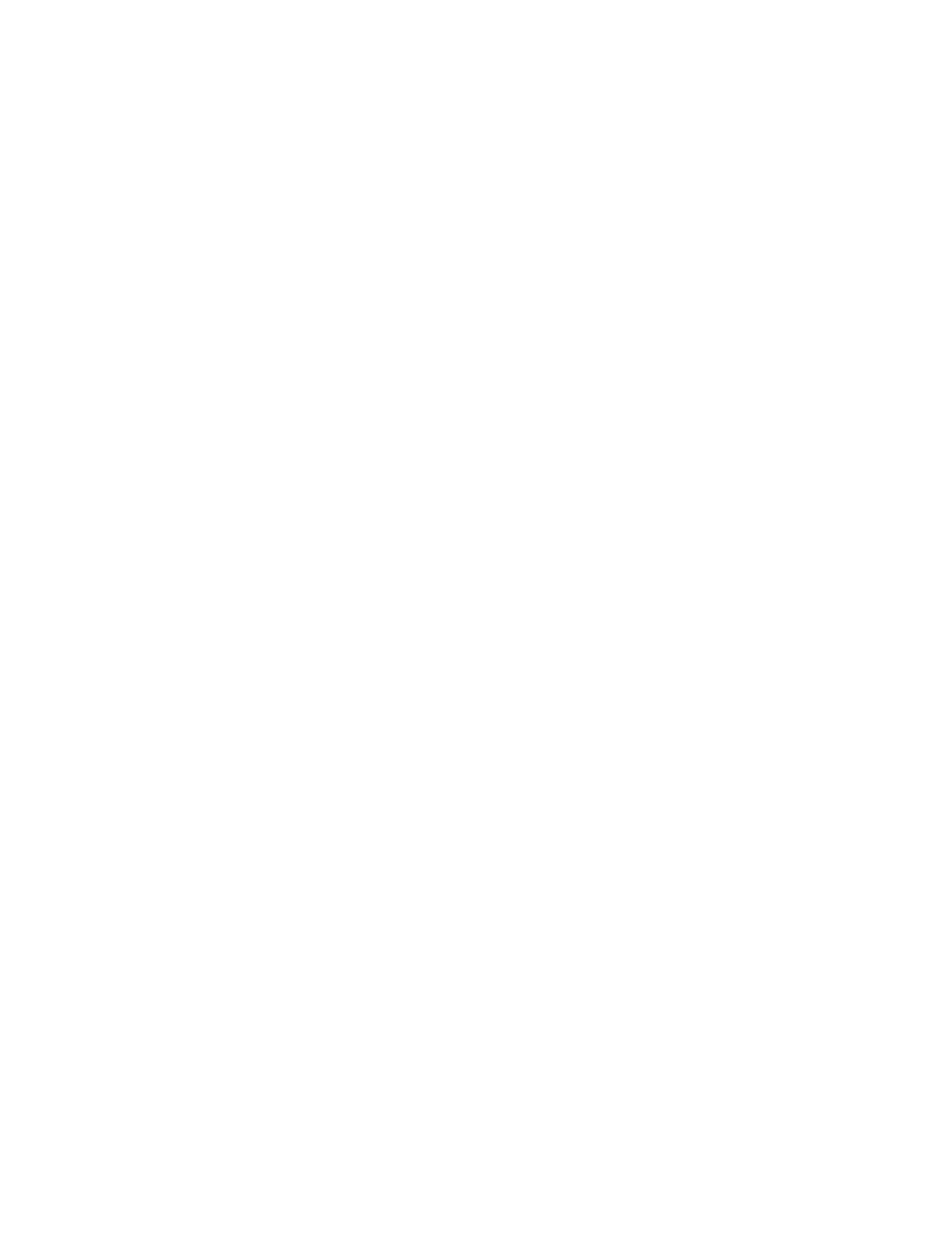
Security
Xerox
®
WorkCentre
®
7970 Multifunction Printer 115
System Administrator Guide
Scheduling Routine Deletion of Image Data
1.
In CentreWare Internet Services, click Properties>Security.
2.
Click Image Overwrite Security.
3.
Click the Disk Overwrite tab.
4.
Click the Scheduled tab.
5.
On the Scheduled tab, select Enabled.
6.
Under Frequency, select how often the printer overwrites data.
7.
To set the time when the printer overwrites data, under Time, type the hour and minute, and select
AM or PM.
8.
If you selected Weekly for Frequency, under Day of the Week, select the day when the printer
overwrites data. If you selected Monthly for Frequency, under Day of the Month, select the date
when the printer overwrites data.
9.
To print a confirmation report after the printer overwrites data, under Confirmation Report for
Schedule Overwrites, select
On. To print a report only if an error occurs, select Errors only.
10.
Under Overwrite Mode, select an option:
−
Standard Image Overwrite deletes all image data from the printer memory and hard drive,
except:
•
Jobs and folders stored in the Reprint Saved Jobs feature
•
Jobs stored in the Scan to Mailbox feature
•
Fax Dial Directories
•
Fax Mailbox contents
−
Full Image Overwrite deletes all image data from the printer memory and hard drive.
11.
Click Apply.
Scheduling Routine Deletion of Image Data at the Control Panel
1.
At the printer control panel, press the Machine Status button, then touch the Tools tab.
2.
Touch Security Settings>Image Overwrite Security.
3.
Touch Disk Overwrite.
4.
To specify how often the printer overwrites data, touch Daily, Monthly, or Weekly.
5.
Touch Day of Month, Day of Week, or Overwrite Time, then touch the arrows.
6.
To change the overwrite mode, touch Overwrite Mode, then touch an option.
7.
To set the printer to print a confirmation report after it overwrites data, touch Confirmation Report,
then select an option.
8.
Touch OK.
