Creating a new role, Assigning users to a role for local authorization – Xerox WorkCentre 7970-2606 User Manual
Page 84
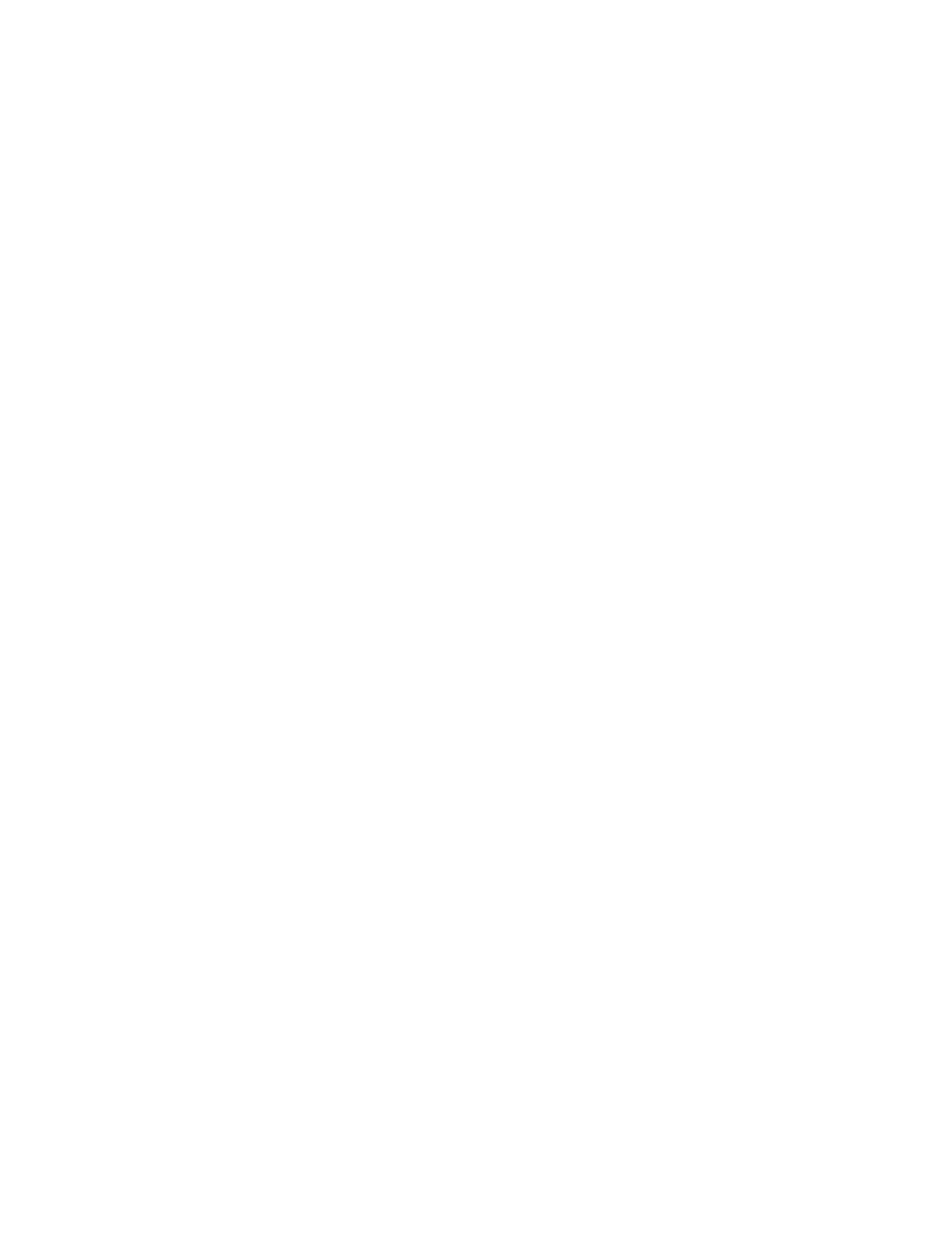
Security
84
Xerox
®
WorkCentre
®
7970 Multifunction Printer
System Administrator Guide
Editing Services and Tools Permissions for the Non-Logged-In Users Role
1.
In CentreWare Internet Services, click Properties>Login/Permissions/Accounting.
2.
Click User Permissions.
3.
Under Action, next to User Permission Roles, click Edit.
4.
Click the Non-Logged-In Users tab.
5.
Under Actions, click Edit.
6.
Click the Services and Tools tab.
7.
Under Presets, select an option.
8.
If you selected Custom, under Role State, for each service or tool in the list, select Allowed or Not
Allowed.
9.
To hide a service icon on the printer touch screen, select Not Allowed and Hidden.
10.
Click Apply.
Creating a New Role
To edit permissions for a specific group of users, you must first create a role.
1.
In CentreWare Internet Services, click Properties>Login/Permissions/Accounting.
2.
Click User Permissions.
3.
Under Action, next to User Permission Roles, click Edit.
4.
Click the Logged-In Users tab.
5.
Click Make Your Own Permission Roles or Add New Role.
6.
Type a name and description for the role.
7.
Click View Quick Setup Options. Under Allow users…, select options.
If you do not select an option, print permissions are set to Allowed.
8.
Click Create.
9.
Assign users to the role, or to configure permissions for the role, click either the Print tab or Services
and Tools tab.
10.
To save, click Apply.
Assigning Users to a Role for Local Authorization
Once you configure local authorization, add user information to the user database, and create a role,
you can assign users to the role.
1.
In CentreWare Internet Services, click Properties>Login/Permissions/Accounting.
2.
Click User Permissions.
3.
Under Action, next to User Permission Roles, click Edit.
4.
Click the Logged-In Users tab.
5.
Next to a role, click Edit User Mappings.
