Xerox extensible interface platform, Enabling extensible services – Xerox WorkCentre 7970-2606 User Manual
Page 254
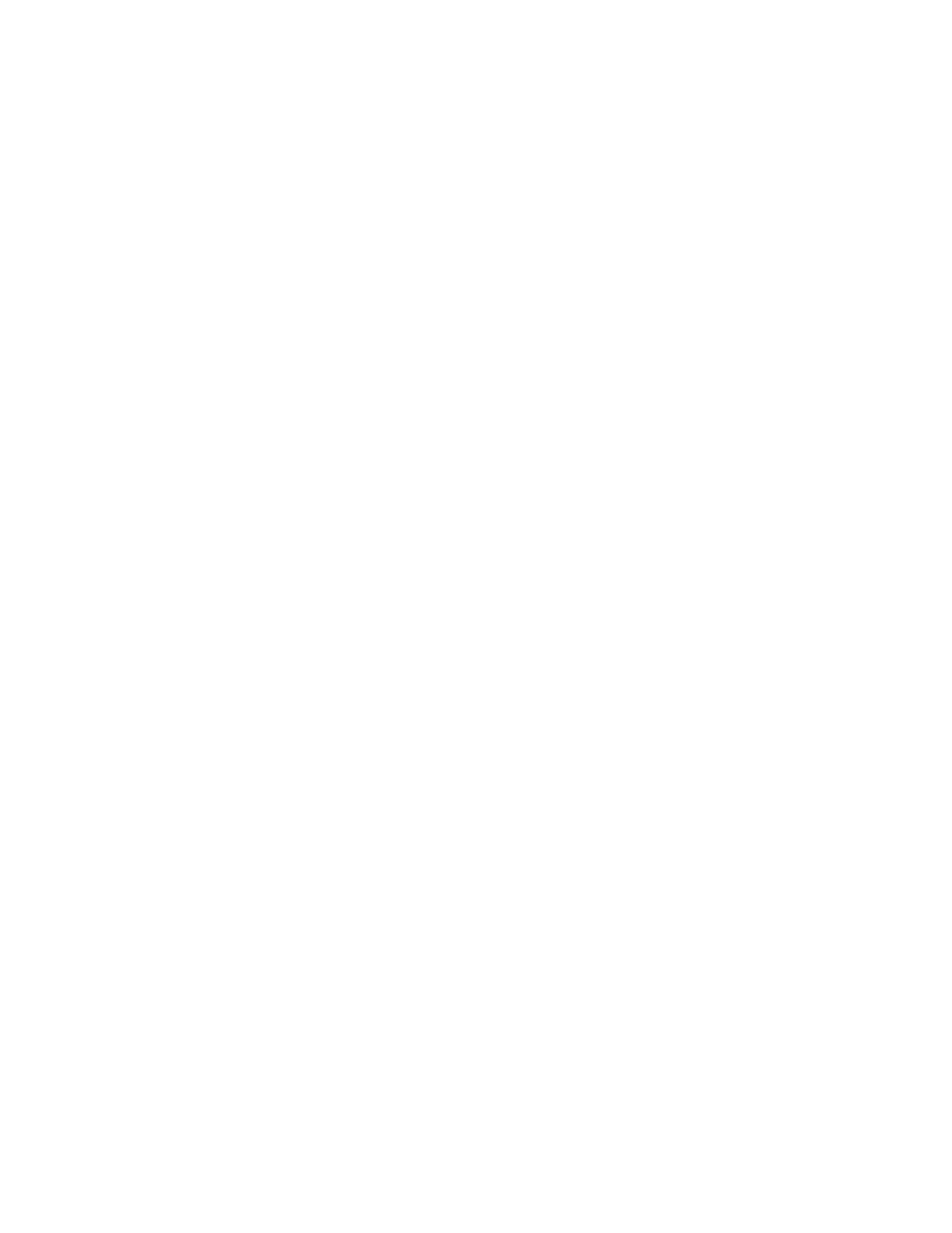
Customization and Expansion
254
Xerox
®
WorkCentre
®
7970 Multifunction Printer
System Administrator Guide
Xerox Extensible Interface Platform
The Xerox Extensible Interface Platform
®
allows independent software vendors and partners to develop
personalized and customized document management solutions. These solutions can be integrated and
accessed directly from the printer control panel. These solutions can leverage existing printer
infrastructure and databases. Examples of applications include ScanFlow Store, Scan to PC Desktop,
Equitrac Office, and others. For more information on Xerox Extensible Interface Platform
®
applications
for your printer, contact your Xerox representative or se
the
Xerox website.
Note:
The printer contains a third-party font package, Liberation fonts. For details, see
These fonts are licensed under GNU General Public License.
For details se
This font is used
only with the Xerox Extensible Interface Platform
®
Second Generation browser. For details, contact your
Xerox representative.
Enabling Extensible Services
1.
In CentreWare Internet Services, click Properties>General Setup.
2.
Click Extensible Services Setup.
3.
Ensure that the Extensible Service Registration Web service is enabled. To enable, under Setup, next
to Extensible Service Registration, click
Edit.
4.
Under Enable Extensible Services, if your Xerox Extensible Interface Platform
®
application requires
the user password, select
Export password to Extensible Services.
5.
Under Browser Settings, select Enable the Extensible Services Browser.
6.
To check the certificates on the remote server, select Verify server certificates.
7.
Configure Proxy Server settings as needed.
a.
Under Proxy Server, select Proxy from the list.
b.
To configure HTTP proxy server settings, under HTTP, next to Enabled, click Edit.
c.
To use the same proxy server for HTTPS, select Use settings for all protocols.
d.
To use a separate proxy server for Xerox Extensible Interface Platform
®
applications that use
HTTPS, under HTTPS, select
Enabled. Select the address type. Options are IPv4 Address, IPv6
Address, or Host Name. Type the address name or host name.
e.
Under Bypass Proxy Rules, type the required values, and separate them with commas.
8.
Click Apply.
