Assigning a name and location to the printer, Selecting services to appear on the touch screen, Using the configuration overview page – Xerox WorkCentre 7970-2606 User Manual
Page 25
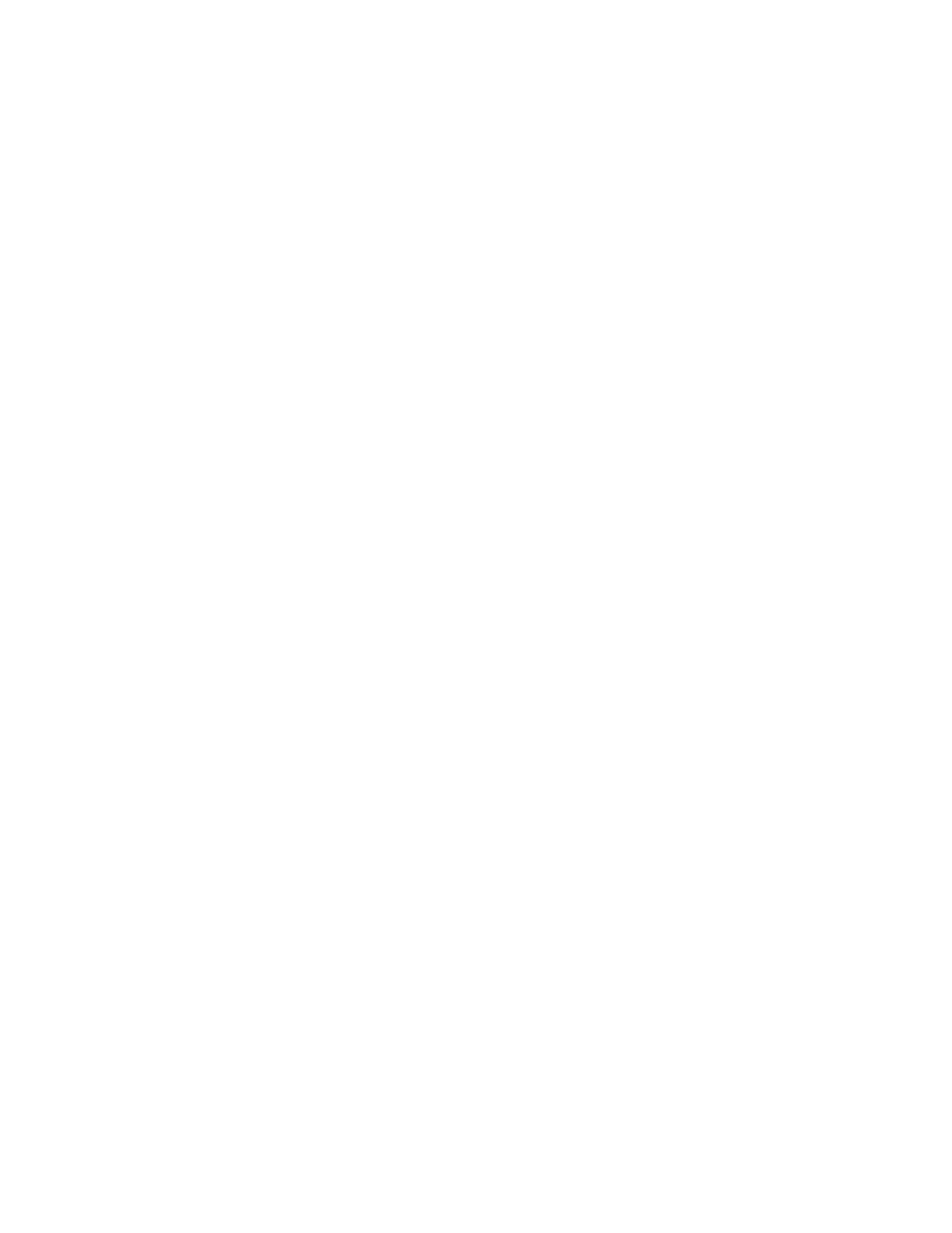
Initial Setup
Xerox
®
WorkCentre
®
7970 Multifunction Printer
25
System Administrator Guide
Using the Configuration Overview Page
The Configuration Overview page contains links to the commonly-accessed pages on the Properties tab.
Use the Configuration Overview page to help you install your printer successfully.
1.
In CentreWare Internet Services, click Properties>Configuration Overview.
2.
Select an option:
−
To open the Configuration Checklist page, click View Checklist.
−
To open the configuration page for a service or feature, next to the desired service or feature,
click
Settings.
−
To create a clone file, under Cloning click View. Cloning allows you to save your current printer
settings to a file to use as a backup and restore file for your printer. You can also use a clone
file to copy your printer settings to other printers.
Assigning a Name and Location to the Printer
The Description page displays the printer model information and product code or serial number. It also
provides a place to assign a name and location to the printer. Asset tags let you enter unique identifiers
for inventory management.
1.
In CentreWare Internet Services, click Properties>Description.
2.
Under Device Name, type a name for the printer.
3.
Under Location, type the location of the printer.
4.
Under Customer Asset Tag and Xerox
®
Asset Tag, type unique identifiers as needed.
5.
Click Apply.
Selecting Services to Appear on the Touch Screen
Services must be enabled before they can be managed through the Tools and Feature Access page. A
standard service is a service that comes standard with the printer. An extensible service is an optional,
third-party service installed on the printer.
1.
In CentreWare Internet Services, click Properties>Services.
2.
Click Service Registration.
3.
Select an option:
−
To select all of the services in the list to appear on the touch screen, click Select All.
−
To clear all of the services in the list so that none appear on the touch screen, click Clear All.
−
To select individual services to display on the touch screen, under Display, select the
appropriate service.
4.
Click Apply.
Note:
If a service is not enabled on the Service Registration page, you cannot view or manage it
from the Tools and Features page. Ensure that the desired service is enabled.
