Xerox WorkCentre M123-M128-6336 User Manual
Page 22
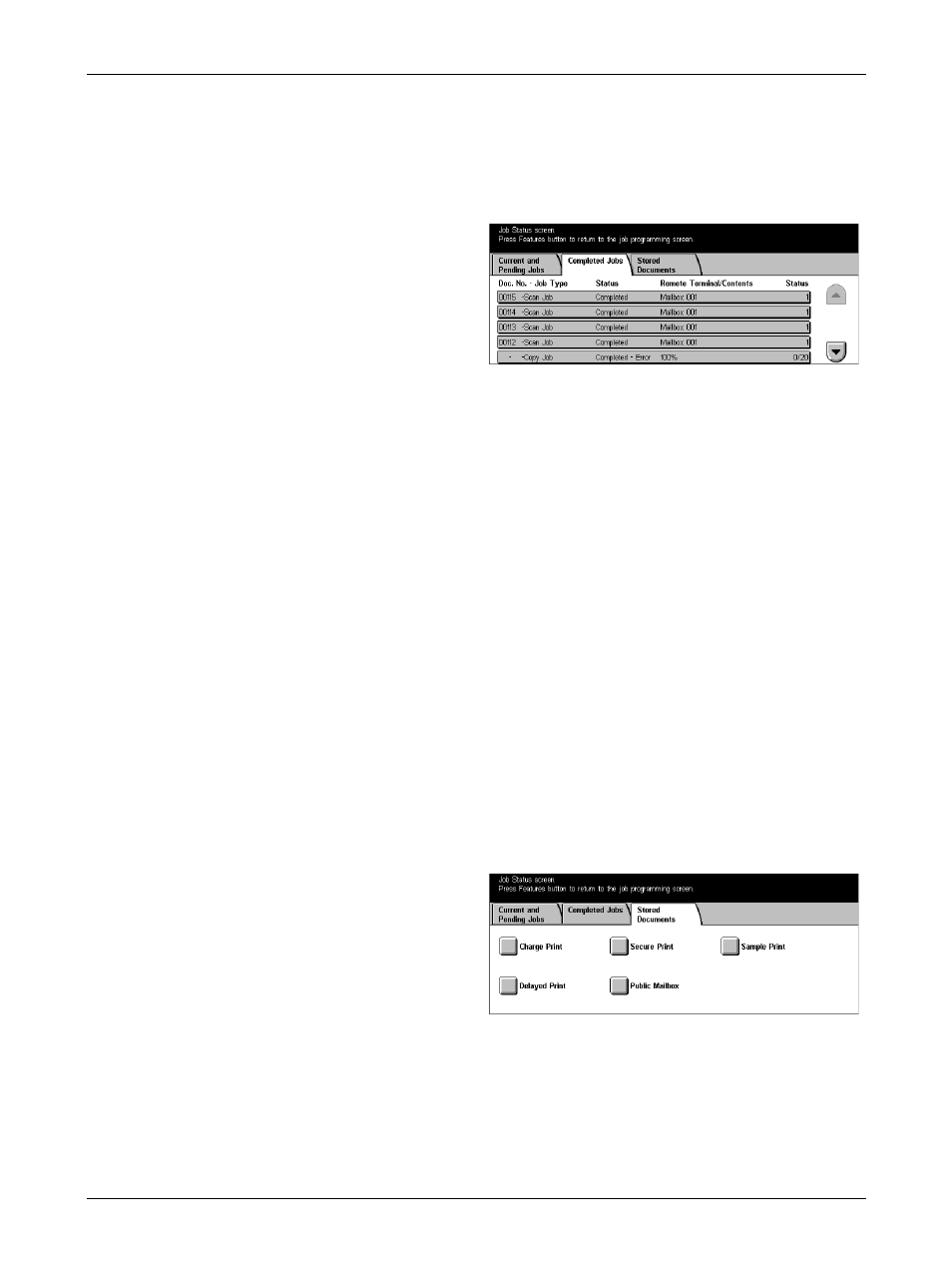
2 Product Overview
22
Xerox CopyCentre/WorkCentre/WorkCentre Pro 123/128/133 System Administration Guide
Completed Jobs
This feature allows you to view the finished jobs in the machine. To see the job
attributes, select a job in the list to display detailed information on the next screen. The
contents of each screen may differ depending on the type or status of the job.
1.
Press the
on the control panel.
2.
Select the [Completed Jobs] tab.
3.
Use the scroll buttons to switch
between screens.
Doc. No. – Job Type
Identifies each job by job number and type.
Status
Displays the status of the job, such as completed, cancelled, shutdown, etc.
Remote Terminal/Contents
Displays the name of the recipient for a fax job, the paper size for a copy job, or the box
number for a scan job, etc.
Status
Displays the number of printed, scanned, sent, or received pages. For cancelled jobs,
the status will be blank.
Stored Documents
This feature allows you to check locally stored documents in [Charge Print], [Secure
Print], [Sample Print], [Delayed Print], and [Public Mailbox]. User actions are required
for outputting or deleting these documents.
NOTE: The jobs displayed in [Charge Print], [Secure Print], [Sample Print], and
[Delayed Print] are sent from a PC using the print driver. For more information, refer to
PCL Driver Online Help.
1.
Press the
on the control panel.
2.
Select the [Stored Documents]
tab.
3.
Select the required option.
Charge Print
The print jobs that failed authentication (i.e., a wrong user ID and/or password was
entered in the print driver) when the Authentication feature is enabled are stored or
cancelled as specified in [Charge Print] settings.
