Xerox WorkCentre M123-M128-6336 User Manual
Page 130
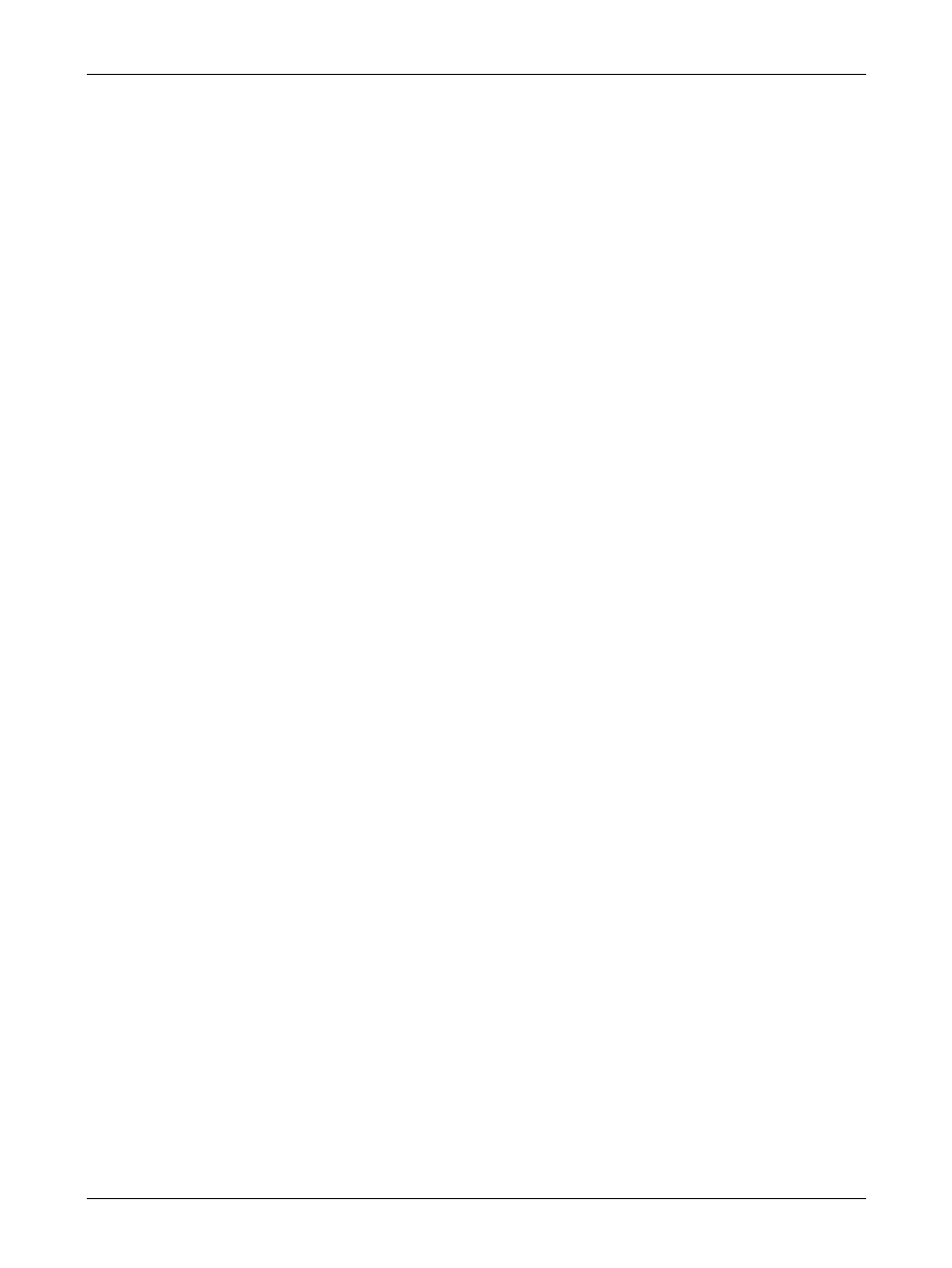
13 Scanning Services
130
Xerox CopyCentre/WorkCentre/WorkCentre Pro 123/128/133 System Administration Guide
5.
Select the required port and then [Change Settings].
Mandatory: [Internet Services (HTTP)]
Using FTP server: [FTP Client]
Using SMB server: [SMB]
NOTE: Select [FTP Client] for CentreWare Scan Services (optional).
6.
Select [Port Status], and then [Change Settings].
7.
Select [Enabled], and then [Save].
Next, establish TCP/IP
1.
Display the [System Settings] screen.
NOTE: For more information about how to display the [System Settings] screen, refer
to the Setups chapter of the User Guide.
2.
Select [Network Settings].
3.
Select [Protocol Settings].
4.
Select [TCP/IP - Get IP Address], then [Change Settings].
5.
Select a method for establishing an IP Address from [DHCP], [BOOTP], [RARP],
[DHCP/Autonet], or [Manual], and then select [Save].
NOTE: Use the DHCP server together with the Windows Internet Name Server
(WINS) server.
If you selected [Manual] in step 5, then complete steps 6 to 11 to enter the [Protocol
Settings]. Otherwise, complete step14.
6.
Select [TCP/IP - IP Address], then [Change Settings].
7.
Use the keypad on the screen to enter the IP Address for the machine in the
format “xxx.xxx.xxx.xxx”. Enter relevant values 0 to 255 into the highlighted field
and select [Next]. The next 3 digits are highlighted. When you have finished
entering all values, select [Save].
8.
Select [TCP/IP -Subnet Mask], then [Change Settings].
9.
Using the same method as in step 7, enter the Subnet Mask.
10.
Select [TCP/IP -Gateway Address], then [Change Settings].
11.
Using the same method as in step 7, enter the Subnet Mask.
NOTE: If you do not wish to set the Gateway Address, enter “0.0.0.0”.
12.
Select [TCP/IP - IP Filter], then [Change Settings].
13.
Select [On] to filter access to the machine.
NOTE: If you do not wish to use the IP filter feature, select [Off].
