Workstation setup – Xerox WorkCentre M123-M128-6336 User Manual
Page 136
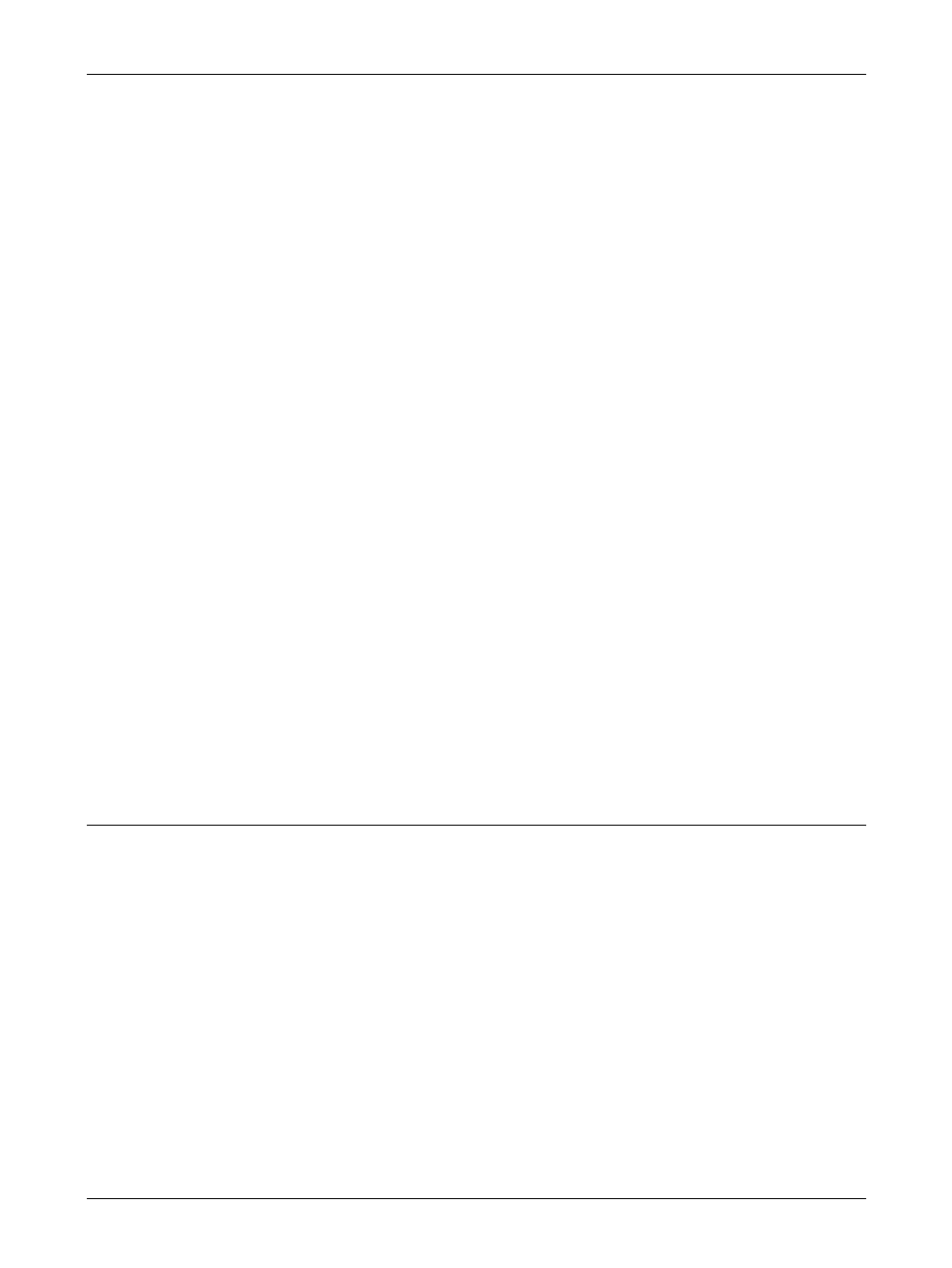
13 Scanning Services
136
Xerox CopyCentre/WorkCentre/WorkCentre Pro 123/128/133 System Administration Guide
5.
Select a method for establishing an IP Address from [DHCP], [BOOTP], [RARP],
[DHCP/Autonet], or [Manual], and then select [Save].
NOTE: Use the DHCP server together with the Windows Internet Name Server
(WINS) server.
If you selected [Manual] in step 5, then complete steps 6 to 11 to enter the [Protocol
Setting]. Otherwise, complete step14.
6.
Select [TCP/IP - IP Address], then [Change Settings].
7.
Use the keypad on the screen to enter the IP Address for the machine in the
format “xxx.xxx.xxx.xxx”. Enter relevant values 0 to 255 into the highlighted field
and select [Next]. The next 3 digits are highlighted. When you have finished
entering all values, select [Save].
8.
Select [TCP/IP -Subnet Mask], then [Change Settings].
9.
Using the same method as in step 7, enter the Subnet Mask.
10.
Select [TCP/IP -Gateway Address], then [Change Settings].
11.
Using the same method as in step 7, enter the Subnet Mask.
NOTE: If you do not wish to set the Gateway Address, enter “0.0.0.0”.
12.
Select [TCP/IP - IP Filter], then [Change Settings].
13.
Select [On] to filter access to the machine.
NOTE: If you do not wish to use the IP filter feature, select [Off].
NOTE: Use CentreWare Internet Services to register the IP addresses which are not
allowed to access the machine. Refer to the CentreWare Internet Services chapter of
the User Guide.
14.
When you have finished establishing TCP/IP, select [Close] from the [Protocol
Settings] screen.
Workstation Setup
You need the folder to store scanned data. Create a folder on your computer, and then
enable sharing for the folder.
NOTE: When you use UNC format for SMB, only local access is allowed.
