Starting sansurfer router manager, Starting sansurfer router manager on windows – HP MPX200 Multifunction Router User Manual
Page 25
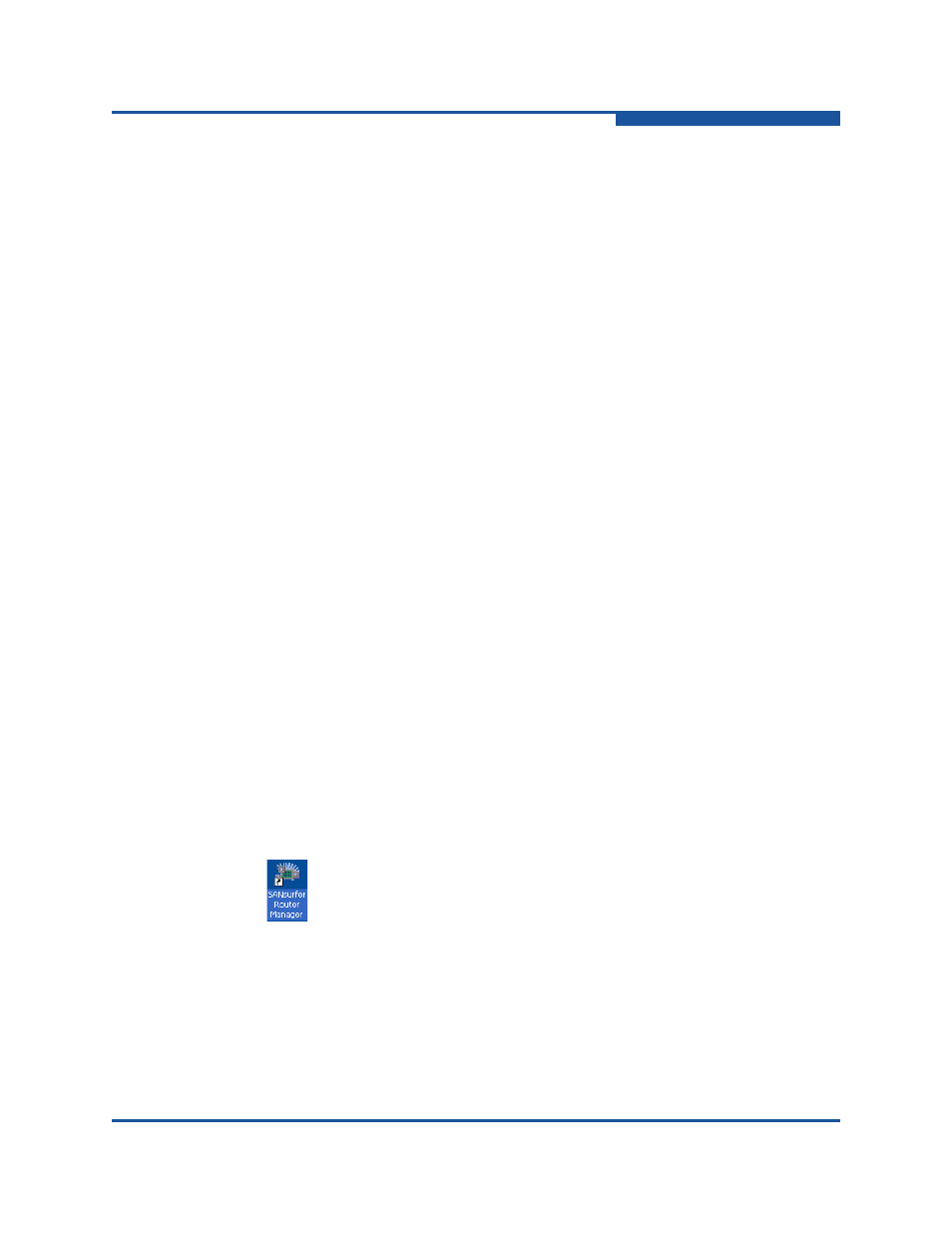
1–Getting Started
Starting SANsurfer Router Manager
ISR654602-00 H
1-5
6.
Use the Confirm Changes dialog box to review the firmware status and
confirm the changes as follows:
a.
Review the list of routers to be updated with the specified firmware file.
b.
If you want to save a copy of this firmware configuration, click Save
Configuration to File. Browse to the appropriate directory, enter a file
name, and then click Save.
7.
Click Next.
The Firmware Update Status dialog box shows the progress of the firmware
updates and performs a security check to verify the changes.
8.
In the Security Check dialog box, type the password, and then click OK.
9.
Review the firmware update status, and then click Next.
10. On the final dialog box, click Finish to complete the firmware update.
Starting SANsurfer Router Manager
SANsurfer Router Manager startup procedures differ depending on the operating
system:
Starting SANsurfer Router Manager on Windows
Starting SANsurfer Router Manager on Linux or Solaris
Starting SANsurfer Router Manager on Macintosh
Starting SANsurfer Router Manager on Windows
On a Windows system, do one of the following to start the SANsurfer tool, which
includes the SANsurfer Router Manager user interface.
To start SANsurfer Router Manager on Windows:
Use one of the following options:
Double-click the SANsurfer Router Manager icon on your desktop (if the
icon was created during installation):
On the Windows Start menu, point to All Programs, point to QLogic
Management Suite, and then click SANsurferRouterManager.
The SANsurfer Router Manager main window opens (see
