HP Library and Tape Tools User Manual
Page 37
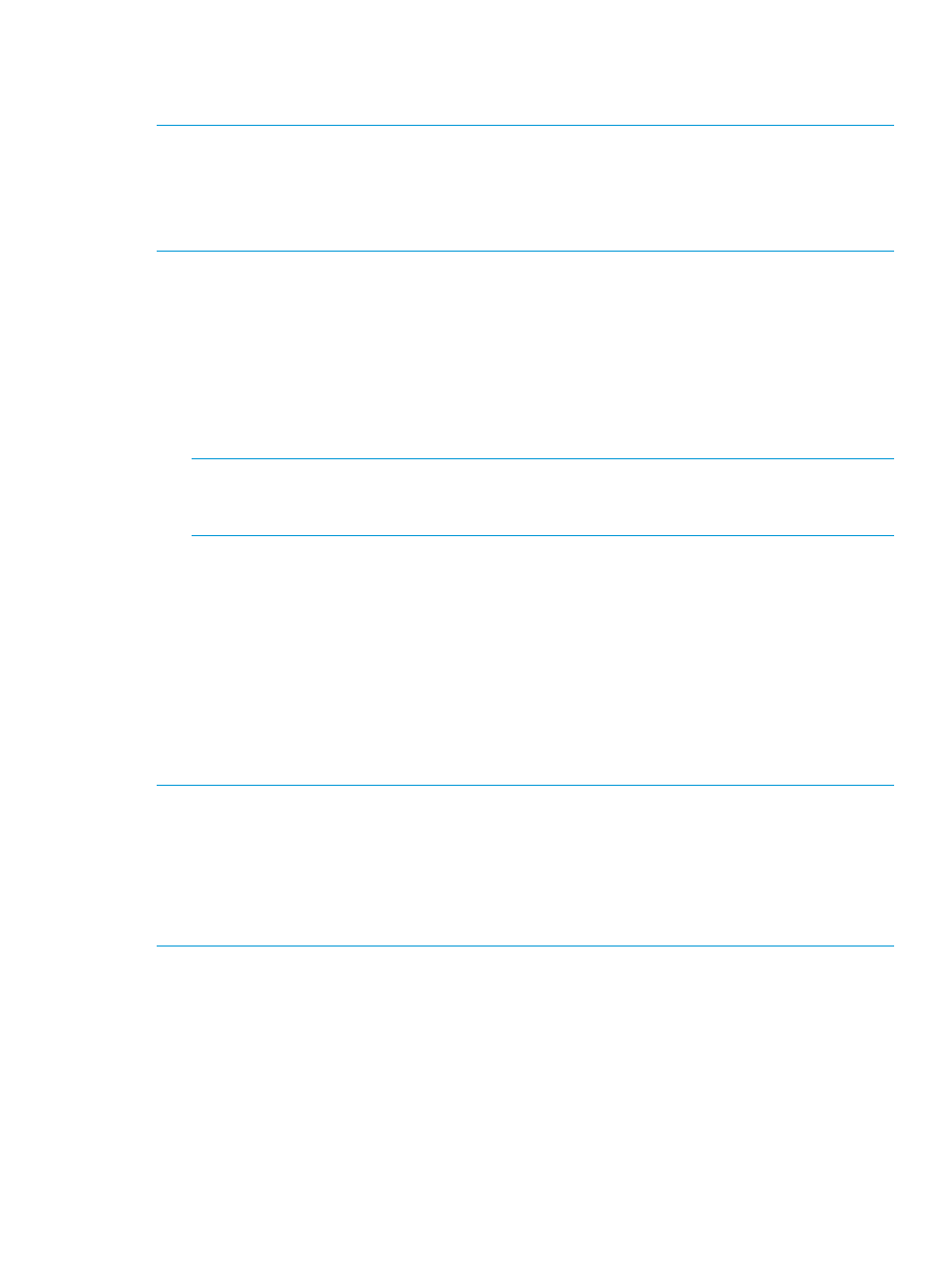
From the Support screen, click Send Support Ticket by Email to send the report or support ticket by
email to an HP support center (or other destination). Clicking this button s a form that allows you
to provide all the necessary information. Complete the form and click Send.
NOTE:
Using this option does not save a copy of the support ticket locally, so you are advised
to click Save Support Ticket to save a copy for future reference.
In addition to the above options, the bottom section of the support screen provides resources for
finding support on the web. Click any of the buttons in the Support Resources on the web section
of the screen to a browser window and view the corresponding website.
The Email Support Ticket dialog box is divided into three steps:
1.
Indicate whether this is a new support request or an existing case.
•
If this is a new support request, select Send to support provider to request support by
email. Enter the product number and product serial number in the appropriate fields.
•
If this is an ongoing support case, select Send to support provider in reference to an case
and enter the case reference number in the appropriate field.
2.
Enter the destination email address. Use the drop-down box to select from a list of HP support
providers, or enter the email address manually.
NOTE:
Customer support personnel typically provides an email address to the users who
email a support ticket as a result of a support call request. In this case, the user must enter the
email address exactly as provided by the support person.
3.
Specify the following additional information:
•
Contact information—Enter your company name, contact name, contact phone, and
contact email address.
•
Attach result Log—Attach the support ticket to the email for analysis by HP service
personnel.
•
Attach additional event Log (only if requested)—Send the event log if requested by HP
service personnel.
•
Problem description—Enter a detailed description of the problem.
When you have completed the form, click Send.
NOTE:
L&TT defaults to 10 MB for maximum size for any email. If your email setup will not permit
email files as large as 10 MB, click L&TT Options > Preferences, click the check box for maximum
email size, and then enter a smaller number. If you attempt to email a support ticket using L&TT
that is larger than the maximum email size, L&TT will not send an email. In this case, you can save
the .lzt support to your disk. Rename the file to have a .tar file extension, and then use WinZip
to expand the support ticket into a single .ltt.lzo file and one or more .ltd.lzo files. You
can email these files individually.
When you save or email a support ticket, L&TT generates a single, compressed support ticket file.
The support ticket includes the master support ticket file,sticket_header
If the report format is not yet available for the device selected in step 1, the Health button will be
grayed out. In this case, use the support screen to generate a support ticket.
Reports and support tickets are generated from the support screen. If the report format is available
for the selected device, a report will be generated. Otherwise, a support ticket will be generated.
For legacy 3.x large libraries, including SureStore 2/20, SureStore 4/40, SureStore 6/60,
SureStore 6/140, SureStore 10/100, SureStore 1/9, and the MSL5000 and MSL6000 series
libraries, the tarred support ticket contains a single compressed .dat file.
Managing firmware
37
