Editing alert settings, Marking alerts as completed, 322 marking alerts as completed – HP XP P9000 Command View Advanced Edition Software User Manual
Page 322
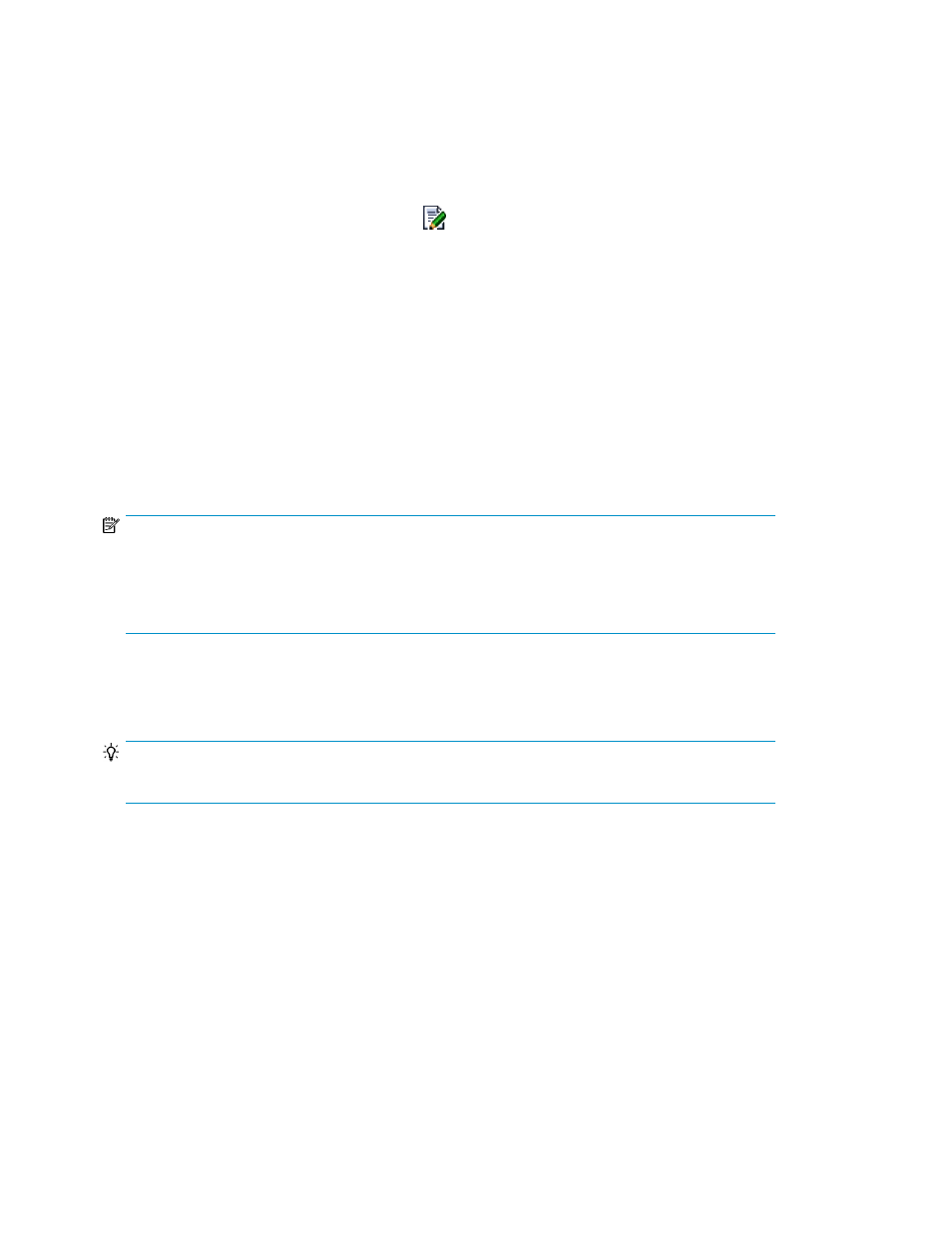
Editing alert settings
To edit alert settings:
1.
From the Explorer menu, choose Alerts and then Alerts.
The Alerts subwindow appears.
2.
On the Alert Setting List page, click the
icon of the alert whose settings you want to edit.
The Edit Alert Setting - alert-name dialog box appears (where alert-name is the name of the alert
whose icon you clicked).
3.
Edit and update the alert notification conditions and monitoring targets.
The alert settings displayed in the Alerts subwindow are refreshed.
Related topics
• Viewing the alert list and the alert settings list
Marking alerts as completed
NOTE:
By default, alerts are automatically marked as Completed when a change in status occurs in the object
being monitored. If this feature (known as
alert automarking) has been disabled, the operator must
manually mark each alert as completed as described in this topic. See “
” on page 323 for more information.
After you have responded to an alert, you need to mark the alert as completed. Replication Manager
does not start monitoring the target while an alert is still in the Not Complete status. To restart
monitoring, you must mark the alert as completed.
TIP:
Once you have marked an alert as Completed, you cannot restore the Not Completed status.
To mark alerts as completed:
1.
From the Explorer menu, choose Alerts and then Alerts.
The Alerts subwindow appears.
2.
On the Alert List page, select the check boxes of the alerts you want to set as completed, and
then click Mark as Completed.
The Mark as Completed dialog box appears.
3.
Confirm the alerts that will be set as completed, and then set them as already read.
The number of alerts displayed in the Completed/Not Completed column and Dashboard menu
in the Alerts subwindow is updated.
Related topics
Managing alerts
322
