Viewing alarms for a selected resource, For more information, see, Alarms – HP NonStop G-Series User Manual
Page 45: Viewing alarms for a selected, Resource
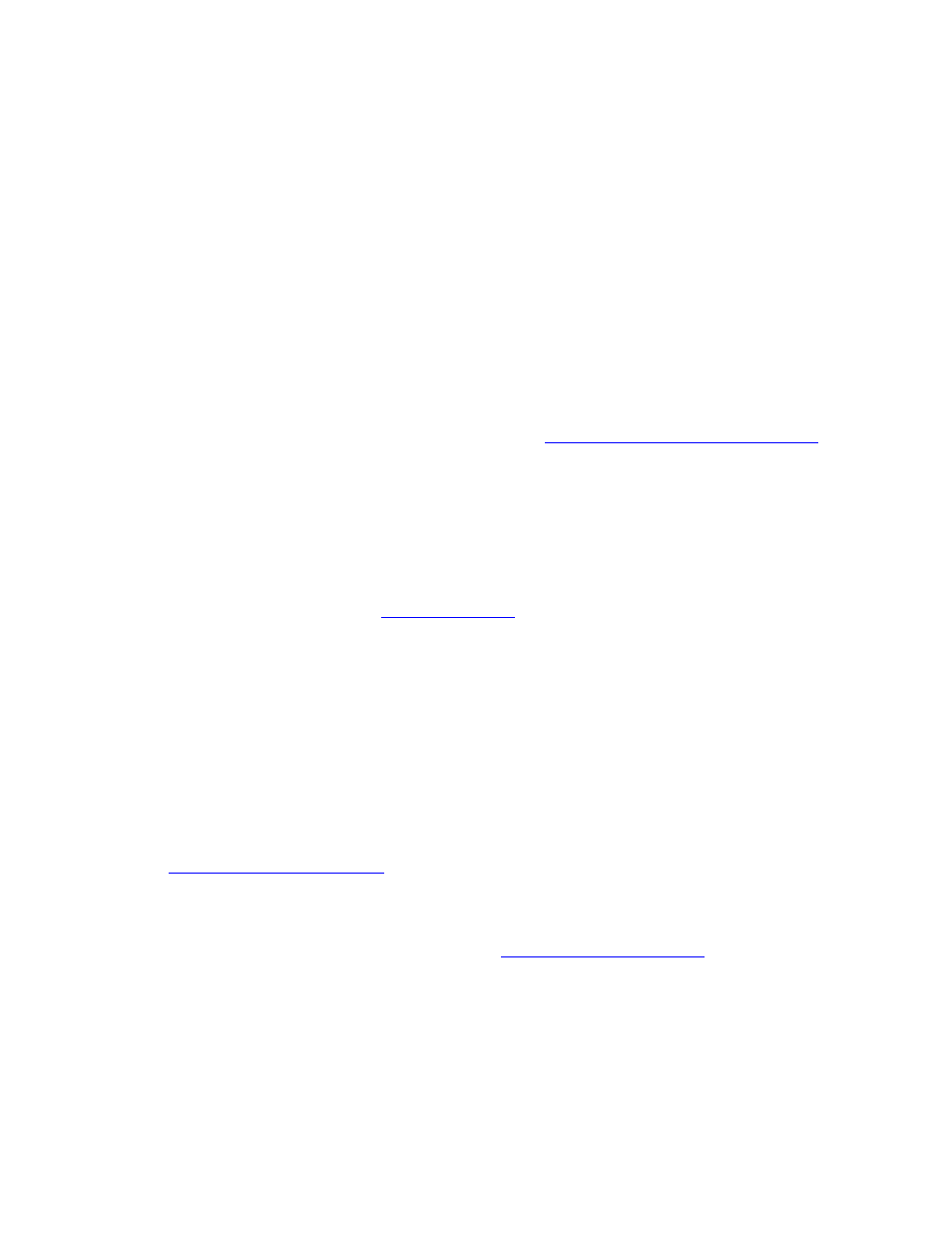
Procedure 6.1. To view alarms:
In either the tree or view pane, click a resource.
1.
In the details pane, click the Alarms tab to display the alarms for the selected resource.
2.
Procedure 6.2. To view alarm details:
Select Display>Alarms.
1.
Click Detail on the Alarms screen.
2.
Viewing Alarms for a Selected Resource
The Alarms dialog box displays the alarms associated with a selected resource. You can select
individual alarms for the resource and display detailed information and available repair actions.
To view a summary of alarms for the entire system, see
The Alarms dialog box provides this information about the selected alarm:
Alarm severity
The Severity column contains a colored icon corresponding to the severity of the alarm.
Red icons represent Critical and Major alarms. Yellow icons represent Minor, Warning,
and Indeterminate alarms. See
●
Time and date the alarm occurred
●
Description of the alarm, including the probable cause
●
The type of alarm
●
Whether the alarm is dialed out to your service provider (assuming your system console
is configured to dial out)
●
You can also view alarms for a selected resource without opening the Alarms dialog box as
explained in
.
To display detailed information for an alarm.
Highlight the alarm and then click Detail. See also
To delete an alarm.
Highlight the alarm. Click Delete.
To reach this dialog box.
In either the tree pane or the view pane, right-click any component and select Alarms from the
menu that appears.
