Functional differences between osm and tsm – HP NonStop G-Series User Manual
Page 21
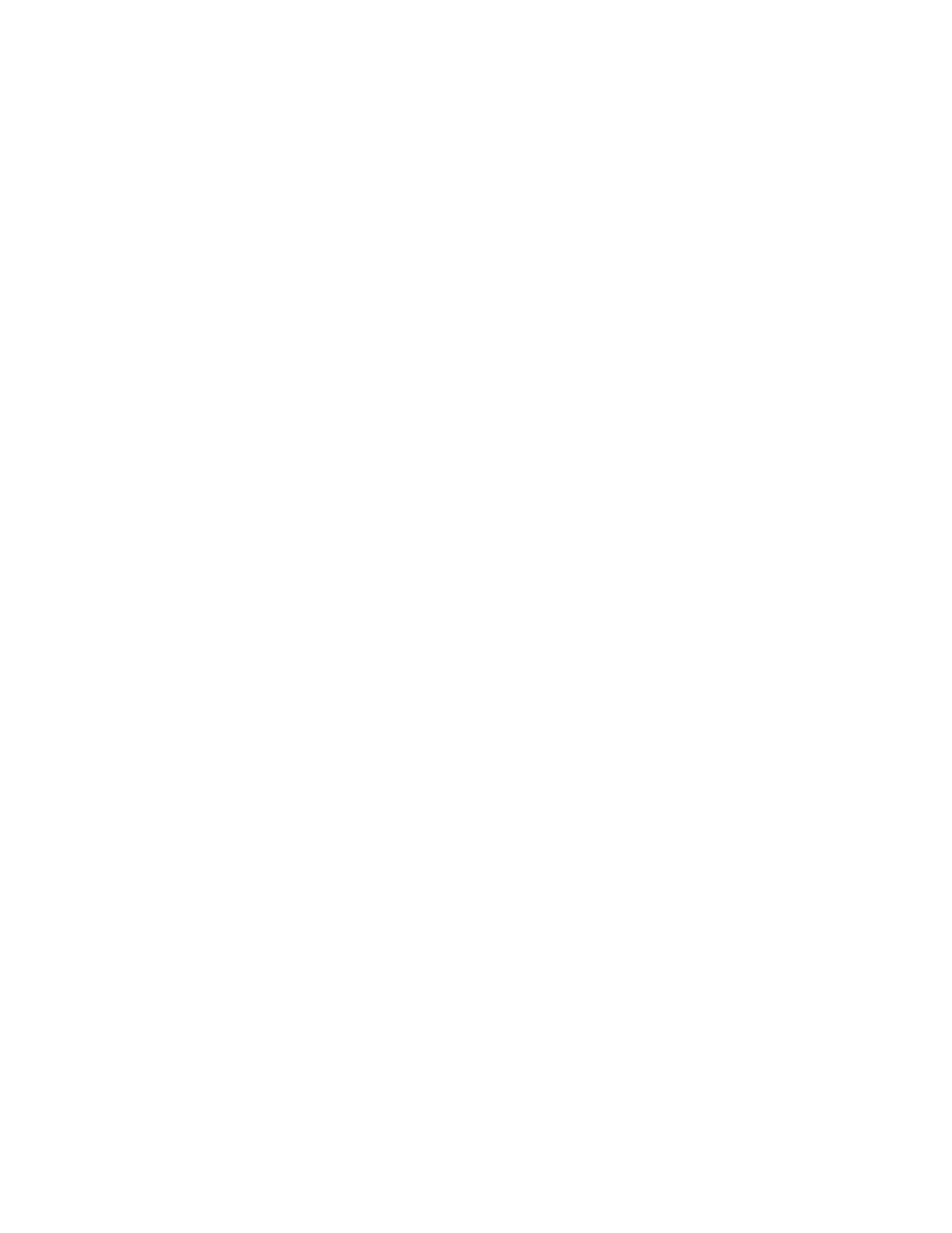
Functional Differences Between OSM and TSM
To find familiar TSM Service Application functions that have been enhanced or otherwise
changed in the OSM Service Connection:
This TSM
feature...
Is now performed by this OSM feature...
Launching the
client, adding
systems to your
system list, and
logging on to a
system
Starting OSM describes the new methods for launching the interface,
logging on to systems, and the concept of creating and using browser
bookmarks instead of a system list.
Monitoring
system health by
checking the
TSM icon in the
Windows taskbar
The System Name icon in the view pane indicates by color the state of the
system. Create a separate window that displays only the System icon by
selecting Connection Status from the Summary menu.
Using the tree
pane tabs to
switch from
system to cluster
view
Both system and cluster objects now appear in the tree pane at the same
time.
Monitoring
system and
cluster health by
checking the
system and
cluster icons
located on the
tree pane tabs
Icons indicating the health of the cluster and system appears in the
overview pane.
Using the Display
menu to switch
between the
Physical view,
Connection (not
currently
available) view,
or Inventory view
in the view pane
These menu options are replaced by a View drop-down list, located directly
in the view pane. A Save button on the Inventory view allows you to save
the contents of the Inventory view as a Microsoft Excel file.
Performing basic
TSM actions
The OSM Action dialog box more clearly indicates which object is being
acted on and requires you to select an action from the drop-down list of
available actions. Action details appear when you click a button instead of
being displayed directly on the dialog box.
