Monitoring ports, Viewing i/o rates for ports – HP XP Array Manager Software User Manual
Page 66
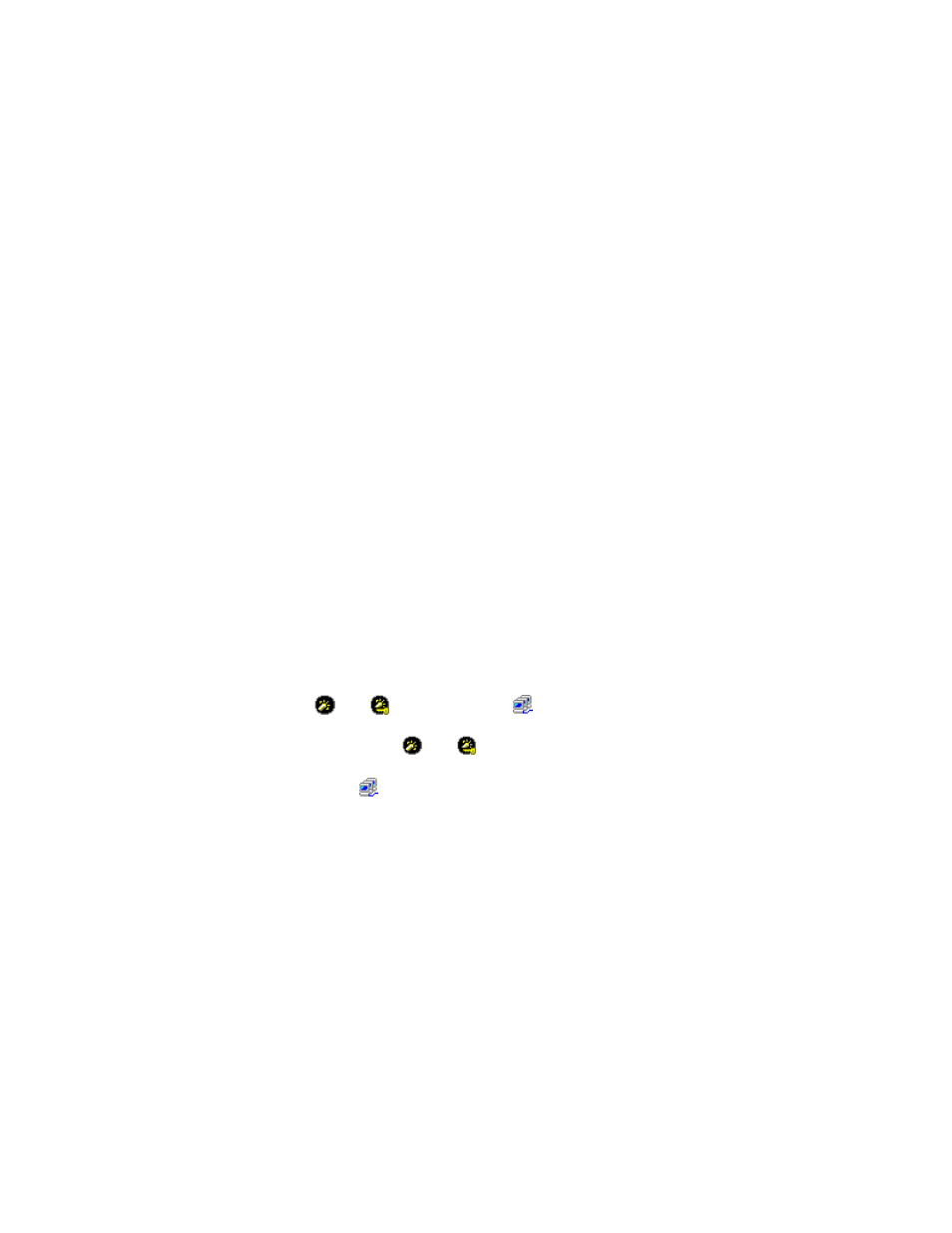
Monitoring Ports
Performance Monitor monitors ports on the storage system and measures I/O rates (that is, the
number of I/Os per second) and transfer rates (that is, the size of data transferred per second). This
section describes how to view I/O rates and transfer rates of ports on the storage system. Before
taking the following s, you need to start monitoring in accordance with the procedure described in
Starting and Stopping Storage System Monitoring
” on page 49 and obtain the usage statistics.
Note:
Performance Monitor can obtain statistics about traffics of ports connected to open-system host
groups only. The statistics about traffics of ports connected to mainframe host groups cannot be obtained.
Viewing I/O Rates for Ports
Performance Monitor monitors ports on the storage system and measures I/O rates (that is, the number of
disk I/Os per second).
To view I/O rates:
1.
Ensure that the Auto LUN window is displayed.
2.
Select the Port-LUN tab (
The tree displays a Subsystem folder.
3.
Select the Subsystem folder.
The Target folder, and the Initiator/External folder are displayed.
4.
Select IOPS from the drop-down list on the right side of the window.
5.
In Monitoring Term, do one of the following:
• To view the I/O rate in real time, you must select the Real Time option, specify the number of
recent collections of statistics which should be displayed in the graph, and then click Apply.
• To view I/O rates for a certain period of time in the last 24 hours, you must select the From
option, change the date and time in the From and To boxes, and then click Apply. Use the
arrow button and the sliders when you change the date and time in the From and To boxes.
For details on the Real Time option and the From option, see
Viewing Port Workload Statistics
6.
In the tree, select the Target folder, or the Initiator/External folder.
The list on the right displays I/O rates for the ports on the storage system (
If you click the Target folder, the tree displays a list of ports on the storage system. If you click a
port icon (for example,
and ), the host groups ( ) corresponding to that port appear.
Tips:
• If you select a port (for example,
and ) in the tree, the list displays I/O rates for all the
host bus adapters connected to the selected port (
• If
you
select
a
host
group
( ) in the tree, the list displays I/O rates for host bus adapters
in the host group (
7.
To display a graph to find out how the I/O rate has been changed, take the following steps;
a.
In the list, select one or more ports or host bus adapters (WWNs).
b.
Select the Draw button.
Caution:
If the graph does not display changes in the I/O rate (for example, if the line in
the graph runs vertically), it is recommended that you change the value in the Chart Y Axis
Rate drop-down list. For example, if the largest value in the list is 200 and the value in
Chart Y Axis Rate is 100, you should select a value larger than 200 from Chart Y Axis Rate.
66
Performance Monitor Operations
