Monitoring resources in the storage system, Viewing usage statistics about parity groups – HP XP Array Manager Software User Manual
Page 50
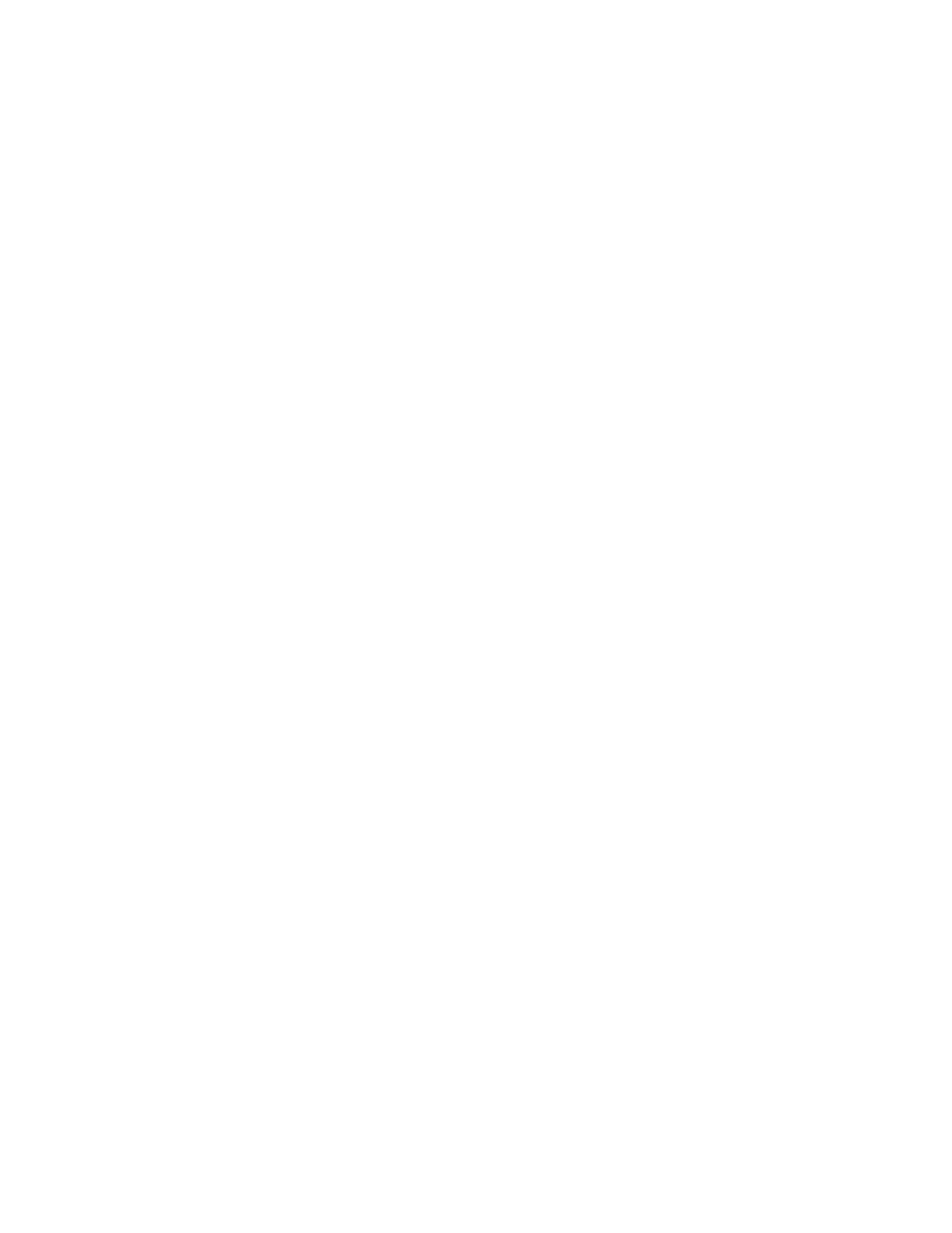
6.
Select Apply.
Performance Monitor starts monitoring the storage system.
Note:
When statistics are collected, a heavy workload is likely to be placed on servers.
Therefore, the client processing might slow down.
To stop monitoring the storage system:
1.
Start Performance Monitor and select the Monitoring Options tab.
The Monitoring Options window is displayed (see
2.
In Monitoring Switch, select Disable for the Current Status option.
The Gathering Interval drop-down list is grayed out.
3.
Select Apply.
Performance Monitor stops monitoring the storage system.
Monitoring Resources in the Storage System
This section describes how to view usage statistics about resources in the storage system.
Before taking the following s, you need to start monitoring in accordance with the procedure described in
Starting and Stopping Storage System Monitoring
” on page 49 and obtain the usage statistics.
Viewing Usage Statistics about Parity Groups
Performance Monitor monitors parity groups and lets you view the average and the maximum usage
rate in a specified period. Performance Monitor also displays a graph that illustrates changes in parity
group usage within that period.
To view usage statistics about parity groups:
1.
Ensure that the Auto LUN window is displayed.
2.
In the tree, click the Physical tab.
3.
In the drop-down list above the tree, select the storing period of statistics from longrange and
shortrange for display.
For information on storing period of statistics, see
Understanding Statistical Storage Ranges
When you view usage statistics about parity groups, the items displayed in the list by selecting
longrange and shortrange are the same.
4.
In the tree, select the Parity Group folder.
The list on the right displays usage statistics about parity groups (
on page 51). The
displayed statistics are the average and the maximum usage rates for the period specified
in the From and To boxes.
Notes:
• If you change the date and time in the From and To boxes and then click the Apply button,
Performance Monitor recalculates usage rates and updates information in the list. To change
the date and time in From and To boxes, use the arrow buttons and the sliders (for details,
see “
• If an exclamation mark (!) is displayed before a usage rate, the reported parity group usage
rate is likely to be inaccurate, because the configuration has changed (for example, volumes
have been moved by Auto LUN or Business Copy, or formatted by HP StorageWorks XP
Virtual LVI or Open Volume Management).
• If a plus mark (+) is displayed before a usage rate 0, such as +0, the usage rate is not
completely 0 but less than 1.
5.
To display a graph that illustrates changes in usage rate for parity groups, select the desired
parity groups in the list and then click the Draw button.
Note:
The range of monitoring and the gathering interval affects the time period represented by
a graduation on the horizontal axis.
50
Performance Monitor Operations
