Starting and stopping storage system monitoring – HP XP Array Manager Software User Manual
Page 49
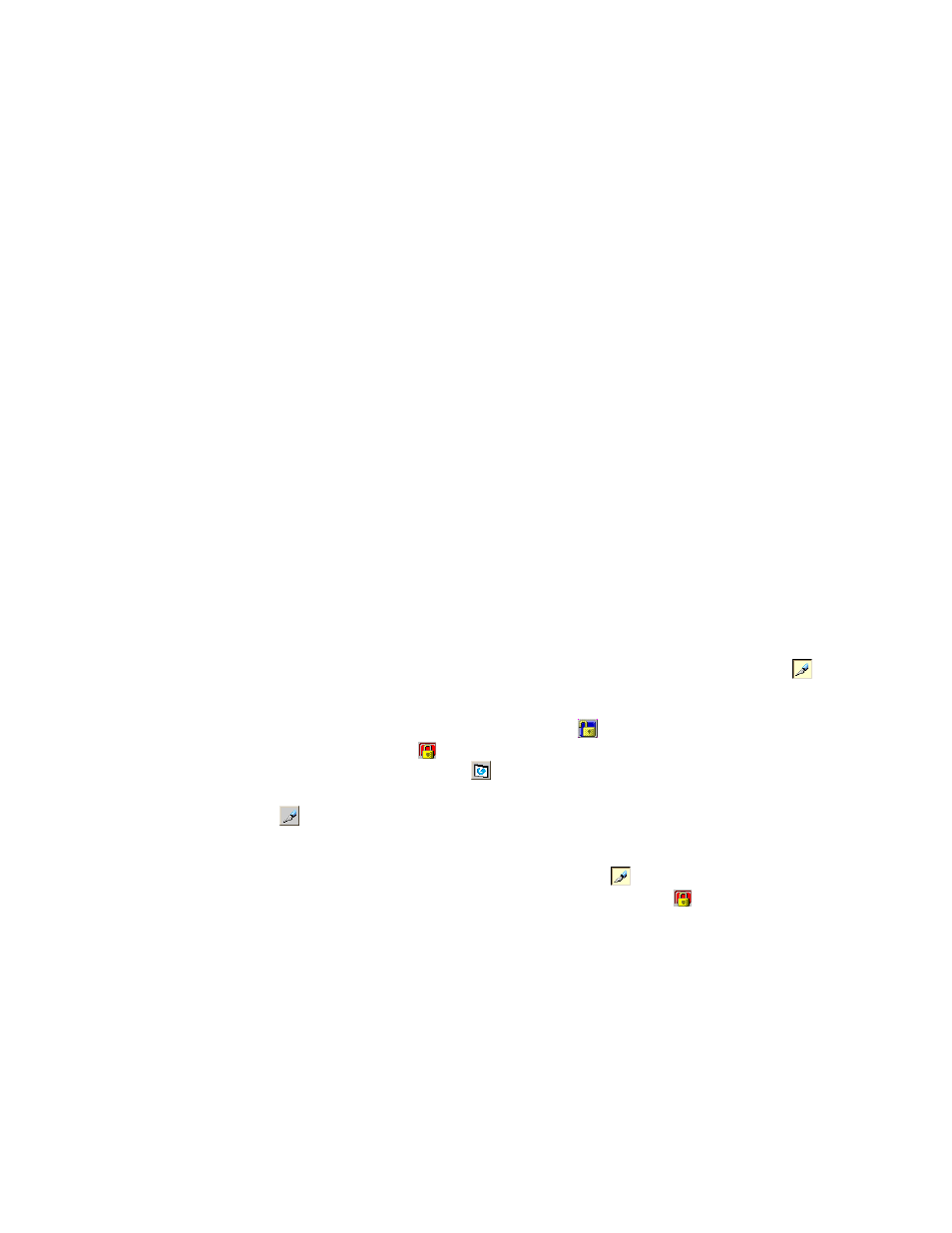
Enables you to view statistics about traffic at path between host bus adapters (HBAs) and ports
(see “
Traffic between HBAs and Storage System Ports
” on page).
Two sliders are displayed on the upper right of the Auto LUN window. To the left and right of the two
sliders, dates and times are displayed. The term between these dates and times is the period in which
statistics are stored. If the date and time on the left is 2007/03/27 16:00 and the date and time on the
right is 2007/03/28 16:00, you can view usage statistics for the period of 2007/03/27 16:00 to
2007/03/28 16:00.
If you change the dates and times in the From and To boxes, you can specify the range of statistics that
should be displayed in the window. For example, if the window displays statistics for the last one month,
you can change the values in the From and To boxes to display the statistics for the last week only or to
display the statistics for the last three days only.
When monitoring ports, LU paths or host bus adapters in the Port-LUN tab or the WWN tab, you can
view the monitoring results in near-real time. To view the monitoring results in real time, select the Real
Time option which is included in the Monitoring Term area of the Auto LUN window. The information in
the window will be updated at the specified gathering interval (every 1 to 15 minutes). Note that you
cannot view the monitoring results displayed in the Physical tab and the LDEV tab in real time.
Starting and Stopping Storage System Monitoring
To monitor the storage system, start Performance Monitor at first and then start obtaining statistics. You
can also stop the monitoring from Performance Monitor. Each procedure is explained below.
To start Performance Monitor, take the following steps:
To start Performance Monitor:
1.
Log onto Remote Web Console. The Remote Web Console main window is displayed.
2.
Click Go, Auto LUN / Perf Ctl / Perf Mon and then Auto LUN on the menu bar of the Remote
Web Console main window.
The Auto LUN window is displayed (see
on page 39, and
Figure 15
on page).
To start monitoring the storage system:
1.
Ensure that the Remote Web Console main window is in Modify mode.
The Remote Web Console main window is in Modify mode if the background color of the
icon is light yellow. If the background color is gray, the window is in View mode and you must
change it to Modify mode by taking the following steps;
a.
Check to see if the background color of the lock icon
is blue.
If the background color is red , you will not be able to switch from View mode to Modify
mode. Wait for a while and click the
button. If the background color turns blue, you
can go to the next .
b.
Click the
icon.
A message appears, asking whether you want to change the mode.
c.
Click OK to close the message.
The background color of the icon changes to light yellow ( ). The mode changes to
Modify mode. The background color of the lock icon becomes red ( ).
Note:
Even in View mode, you can operate the Auto LUN window, but you cannot change the
settings in the Monitoring Options window.
2.
Start Performance Monitor and select the Monitoring Options tab.
The Monitoring Options window is displayed (see
3.
In Monitoring Switch, select Enable for the Current Status option.
4.
Use the drop-down lists in Gathering Interval to specify the interval for obtaining the statistics
(see “
5.
In the Monitoring Target area, click the cells representing the CUs to be monitored, and then
click Select (see “
XP24000 Performance Monitor User's Guide
49
