HP XP Array Manager Software User Manual
Page 36
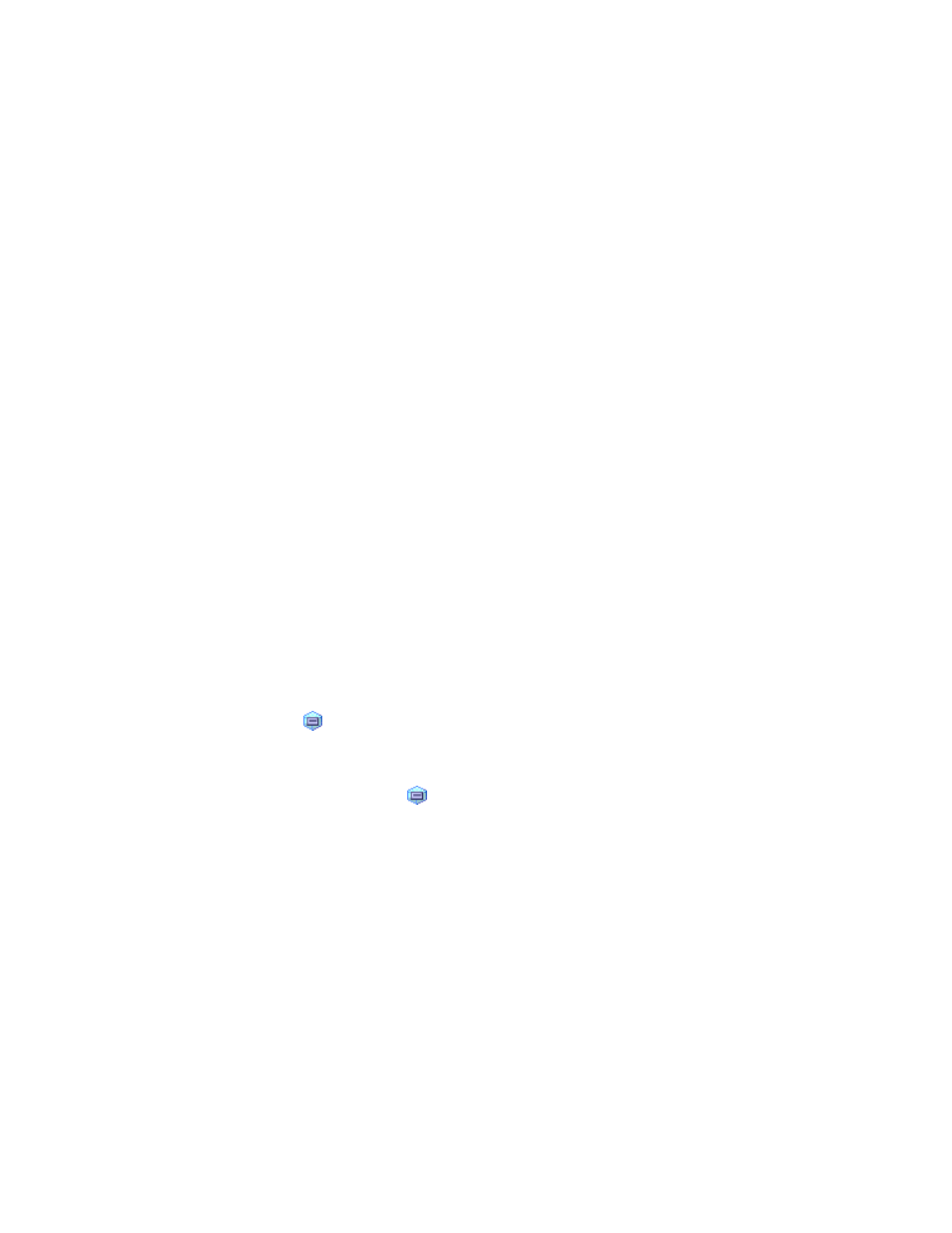
When you specify dates and time in From and To boxes, Performance Monitor calculates the
length (in minutes) of the specified period and displays the calculated length. When calculating
the length in minutes, Performance Monitor rounds up to the nearest minute.
Notes:
• The
From and To boxes are grayed out if the monitoring data (that is, obtained statistics) is
not stored in the storage system.
• The
Real Time option is grayed out when the LDEV tab is active.
•
In the Monitoring Data area, the drop-down list on the upper right of the list specifies the type of
statistics to be displayed in the window. To view I/O rate, select IOPS (I/Os per second) from the
drop-down list. To view transfer rate, select MB/s (megabytes per second) from the drop-down list.
•
The tree lists parity groups, external volume groups, and V-VOL groups.
Box folders (for example, Box 1, Box E1, Box V1, and Box X1) are displayed below the storage
system folder. The number at the end of a Box folder name indicates the number at the beginning
of parity group ID, external volume group ID or V-VOL group ID. For example, if you double click
the Box 1 folder, the tree displays a list of parity groups whose IDs begin with 1 (for example, 1-1
and 1-2). At the right of each ID, the RAID level appears. When you select a parity group, the list
on the right lists volumes in the parity group.
The IDs of external volume groups are beginning with the letter E. Therefore, a folder whose
number is beginning with the letter E, such as Box E1, contains external volume groups. For
example, if you double click the Box E1 folder, the tree displays a list of external volume groups
whose IDs begin with E1 (for example, E1-1 and E1-2). The external volume groups do not have
parity in formation, and no RAID level appears at the right of IDs.
Note:
A volume existing in an external storage system and mapped to a volume in the storage
system by using External Storage is called an external volume. An external volume group is a
group of external volumes for managing them and that does not contain any parity information
unlike a parity group. However, Auto LUN window treat external volume groups same as parity
groups for convenience.
XP Snapshot is being used, the IDs of V-VOL groups are beginning with the letter V. XP Thin
Provisioning is being used, the IDs of V-VOL groups are beginning with the letter X. Therefore, a
folder whose number is ending with the letter V or X, such as Box V1 or Box X1, contains V-VOL
groups. For example, if you double click the Box V1 folder, the tree displays V1-1, which is a
V-VOL group ID beginning with V1. If you double click the Box V2 folder, the tree displays V2-1,
which is a V-VOL group ID beginning with V2. The V-VOL groups do not have parity information,
and no RAID level appears at the right of IDs.
Unlike a parity group, a V-VOL group is a group of virtual volumes and does not contain any
parity information. However, Auto LUN windows treat V-VOL groups the same as parity groups
for convenience.
The parity group icon ( ) can represent a single parity group. The parity group icon can also
represent two or more parity groups that are connected together. If two or more parity groups
are connected together, volumes can be striped across two or more drives. Therefore, connected
parity groups provide faster access (particularly, faster sequential access) to data.
For example, if the parity group icon ( ) indicates a single parity group 1-3, the text 1-3
appears on the right of the icon. If the parity group icon indicates two or more parity groups
that are connected together, all the connected parity groups appear on the right of the icon. For
example, if the parity group 1-3 is connected with the parity group 1-4, the text 1-3[1-4]
appears on the right of the parity group icon. (All the parity groups connected with 1-3 are
enclosed by square brackets).
Notes:
• Remote Web Console does not allow you to connect two or more parity groups. To use
connected parity groups, contact the service representative.
• When the Business Copy or ShadowImage for Mainframe quick restore operation is being
performed, a Remote Web Console window may display old information (status before the
quick restore operation) on volume (LDEV) configurations. In this case, wait until the quick
restore operation completes, and then click File, Refresh on the menu bar of the Remote Web
Console main window to update the Remote Web Console window.
•
The list displays statistics about disk access performance (for example, I/O rate, transfer rate,
read hit ratio, write hit ratio, and average response time). For details on the list contents, see
36
Using the Performance Monitor GUI
