Viewing workload statistics on an lu path, Monitoring options window, Figure 14 – HP XP Array Manager Software User Manual
Page 42
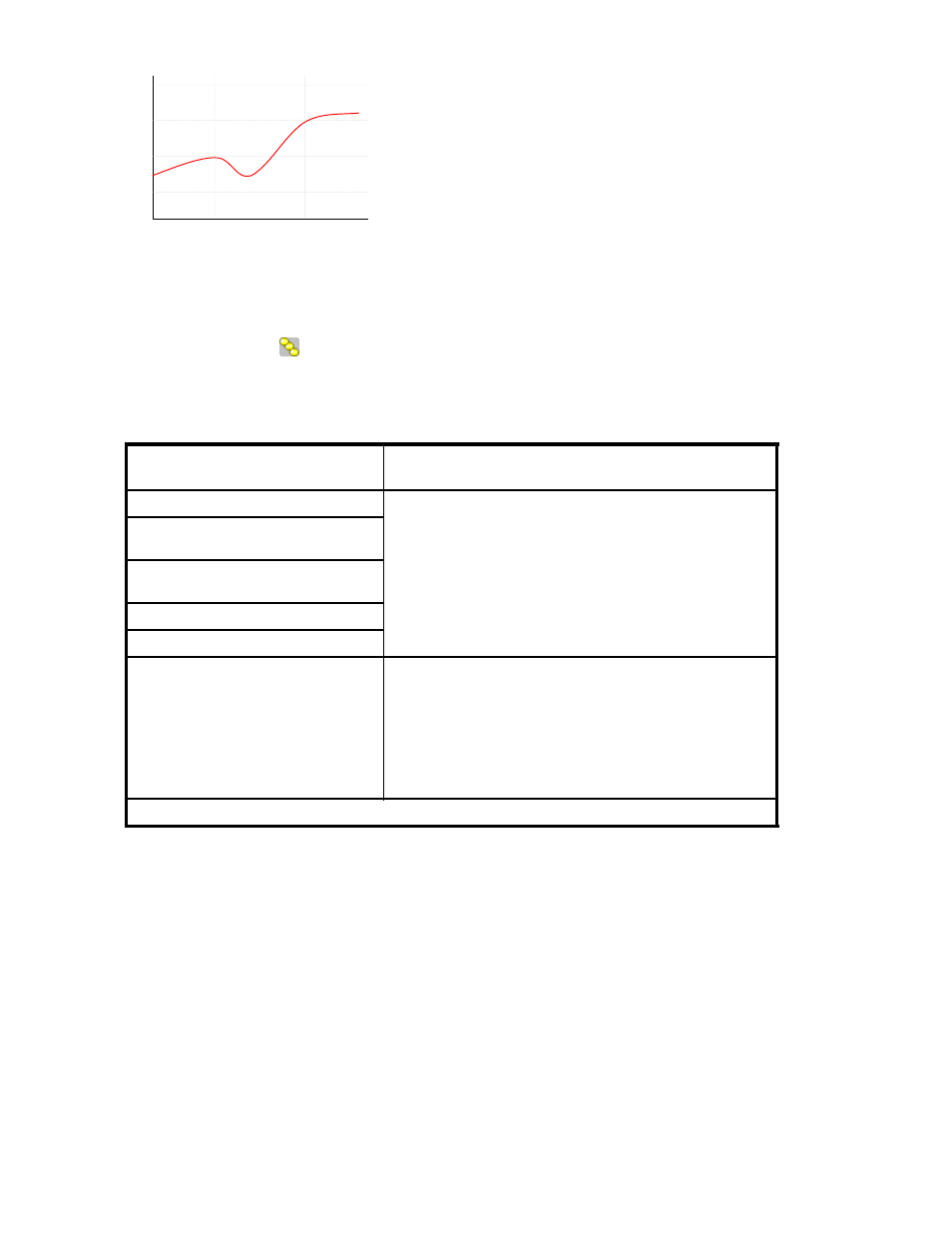
I/O rate(IOPS)
400
CL1-A
300
200
100
Time
08:00
10:00
If the Detail check box is deselected
Figure 14 The Graphs that Illustrate Changes in Workloads on a Port
Viewing Workload Statistics on an LU Path
When you select LUN ( ) in the tree, select a LUN in the list. select the Draw button, and then select the
Detail check box, the graph displays detailed statistics about workload on the LU path. The detailed
statistics that can be displayed differ depending on items you select in the drop-down list, as explained in
Table 6 Detailed Information that can be Displayed in the Graph (Port-LUN Tab)
Select Detail and this Item in the
Drop-Down List
The Graph Contains
IO (the number of I/Os per second)*
•
statistics in sequential access mode
•
statistics in random access mode
Note
: If the read hit ratio or the write hit ratio is high, random
access mode is used for transferring data instead of sequential
access mode. For example, random access mode is likely to
be used for transferring data to disk areas to which the Cache
Residency Manager function is applied.
Read (the number of read accesses per
second)*
Write (the number of write accesses per
second)*
Read Hit (the read hit ratio)
Write Hit (the write hit ratio)
Back Trans. (backend transfer; the
number of I/Os between the cache
memory and hard disk drives)
•
the number of data transfers from the cache memory to
hard disk drives (Cache to Drive)
•
the number of data transfers from hard disk drives to the
cache memory in sequential access mode (Drive to Cache
Seq.)
•
the number of data transfers from hard disk drives to the
cache memory in random access mode (Drive to Cache
Rnd.)
* You can select this item only when I/O rates are displayed.
Monitoring Options Window
When you click Go, Auto LUN / Perf Ctl / Perf Mon and then Auto LUN on the menu bar of the Remote
Web Console main window, Performance Monitor starts. When you click the Monitoring Options tab, the
Monitoring Options window is displayed. Use it to make settings for obtaining usage rates about hard
disk drives, channel processors, disk processors, etc.
42
Using the Performance Monitor GUI
