Changing vms to be servers, Change vms to server – HP Matrix Operating Environment Software User Manual
Page 95
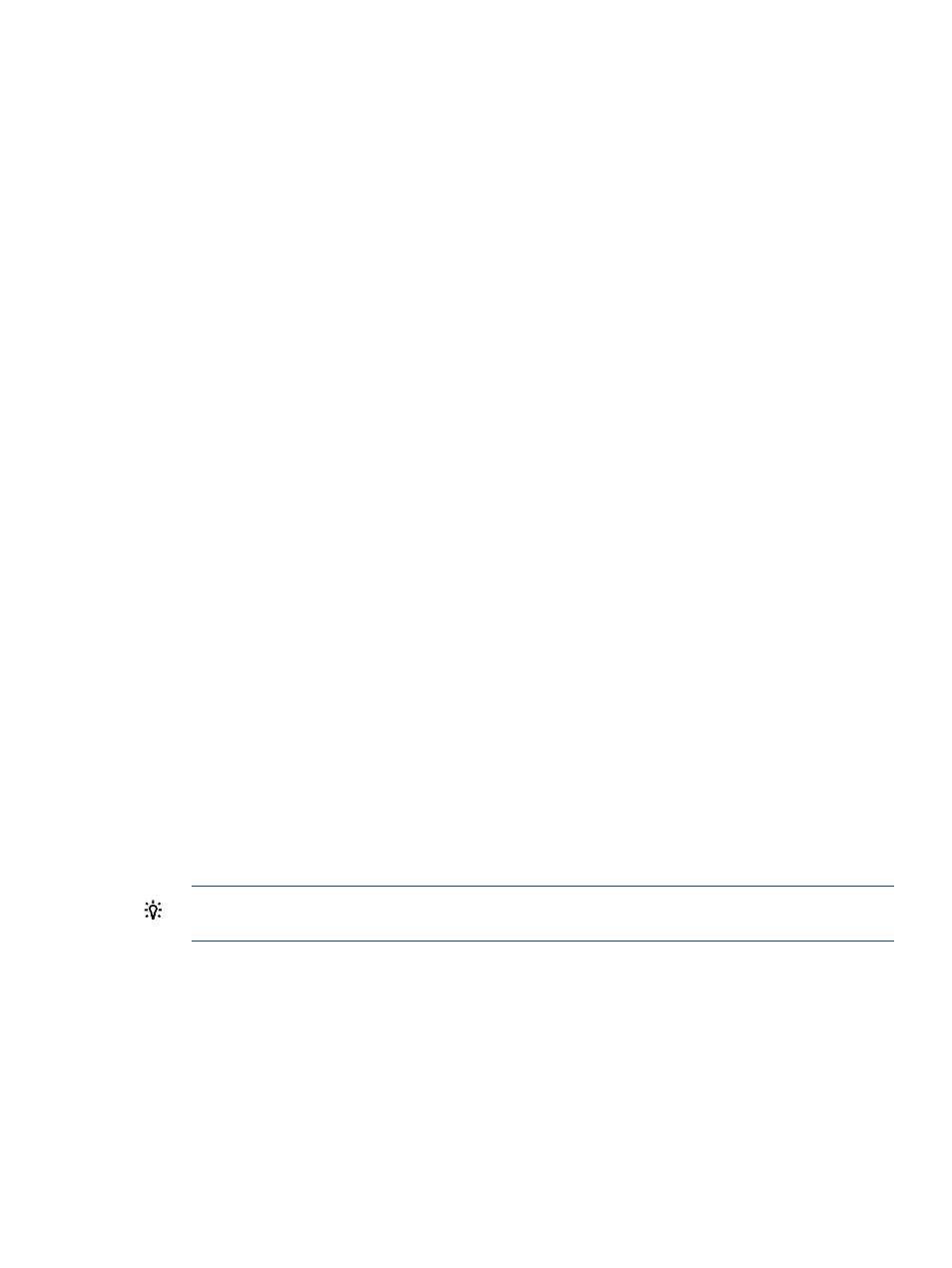
4.
If you chose a physical server to edit, the user interface will recognize whether or not the
system matches the hardware catalog as currently defined .
•
For systems that match the hardware catalog, Customize system from hardware catalog
will be selected.
Modify the values that you want to change. See “Attributes that define the features for
each simulated system (matching the hardware catalog)” in Capacity Advisor Help for
guidance.
•
For systems that do not match the hardware catalog, Customize system will be selected.
Modify the values that you want to change. See “Filtering to find a particular system”
and “Attributes that define the features for each simulated physical system” in Capacity
Advisor Help for guidance.
5.
If you chose a virtual machine to edit, Customize virtual machine will be selected.
Modify the values that you want to change. See “Attributes that define the features for each
simulated virtual machine” Capacity Advisor Help for guidance.
6.
Click OK.
The System tab of the Capacity Advisor Edit Scenario screen displays the modified server.
To return to a planning checklist:
•
Consolidating server loads onto a virtual machine manually (page 36)
•
Estimating the effect of adding processors (page 51)
•
Estimating the effect of moving processors (page 51)
•
Determining where to put a workload using automated solution finding (page 52)
Changing VMs to be servers
This screen allows you to convert existing virtual machines to individual servers.
Change VMs to server
1.
From the System tab of the scenario editor, select one or more VMs.
2.
Select What-If Action
→Change VMs to be Servers from the menu bar.
The Edit Scenario: Change VMs to be Servers screen displays.
3.
Change the Meter Style, if desired.
4.
Change the Data Range if a different size of data collection is desired, and click OK to refresh
the table display.
TIP:
A longer data collection period provides a better picture of activity on the system over
time than shorter periods do.
5.
Change the Meters Represent setting if a different calculation is desired .
6.
Examine the table titled Systems to be modified:.
If you wish to modify the CPU utilization to account for any change in virtualization overhead,
you can enter a percentage under CPU virtualization overhead %. The default is 0% to represent
no change.
7.
Click OK to accept these changes.
After clicking OK, you see an updated Edit Scenario page. The modified virtual machines now
appear as Server under the System Type heading.
Working with systems
95
