Using the report wizard, The report wizard – HP Matrix Operating Environment Software User Manual
Page 71
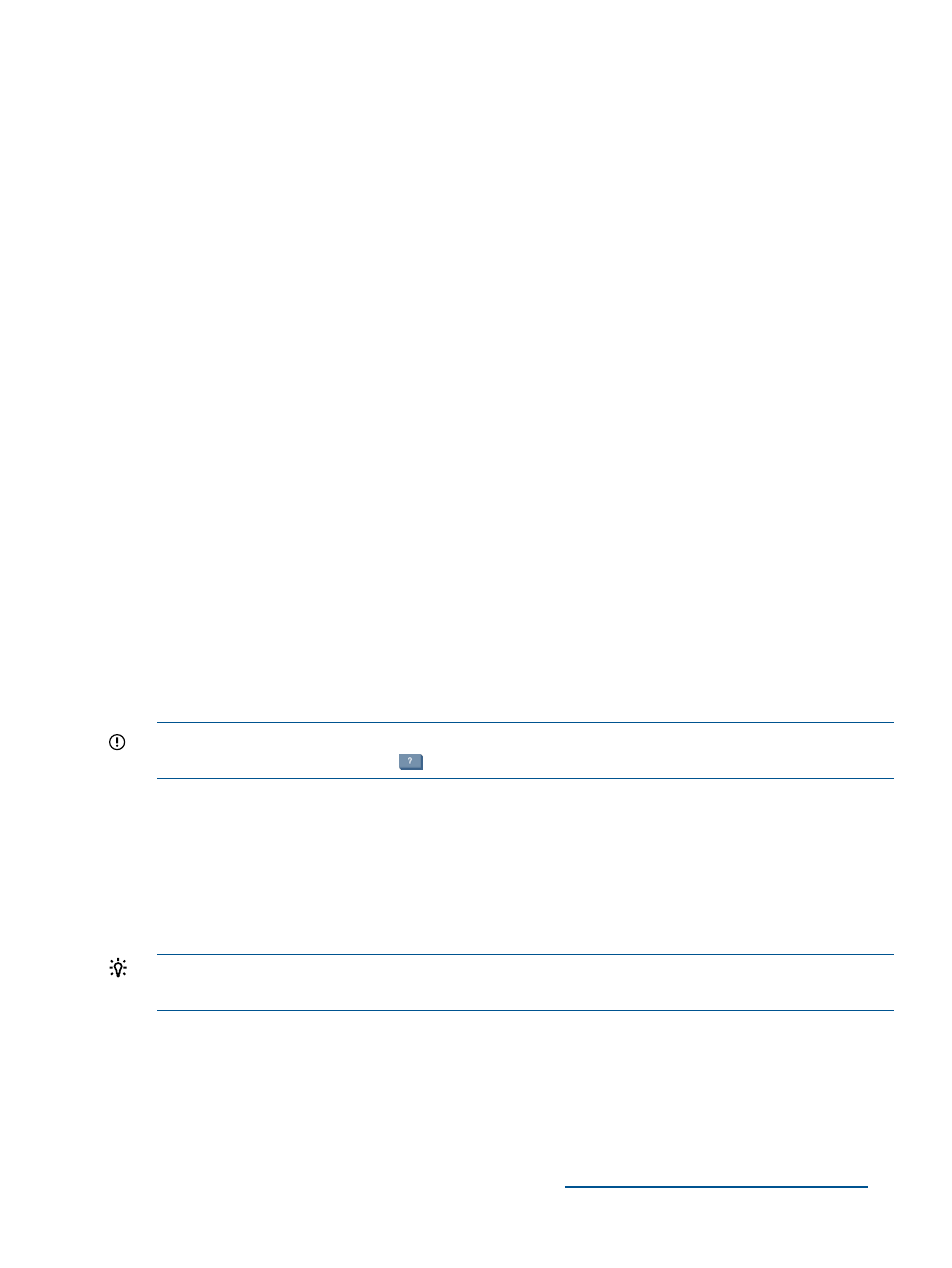
8.
When finished viewing the graph and table data for a scenario system or workload, click the
Go back to .... link to return to your original starting point in the Edit Scenario screens.
For information on accessing special editors from a profile viewer, see
model for a workload or system” (page 83)
.
Procedure 16 To switch to alternate utilization resource metrics
You can cause a profile viewer to display any of the utilization resource metrics provided by
Capacity Advisor.
•
Click the radio button to the left of the metric that you want to view.
The user interface pauses momentarily to reset the screen display to the new metric, updating
both the utilization graphic and the Interval Metric Summary table.
Using the report wizard
Capacity Advisor reports provide valuable summaries and details from data collected from managed
systems. Reports can be generated that describe:
•
resource utilization for CPU, memory, network I/O, disk I/O, and power consumption for
real systems (historic usage) and for systems within a scenario (simulated usage), and including
trends in usage over a period of time.
•
candidates for system consolidation
•
cost allocation by resource
•
summary of peak values for CPU and memory (historic or simulated)
•
system populations (by OS type, processor type, cores per socket, and total cores per socket)
•
comparisons among scenarios
The report wizard
This general description of the report wizard applies to all reports, though options vary within the
wizard depending on the report type and other options selected. For specific descriptions of each
field on the report wizard screens, click the help link on the software screen.
IMPORTANT:
For specific descriptions of each field or summary table on the user interface
screens, click the help topic link
on the software screen for the task.
Getting there
The report wizard can be accessed from the following locations:
•
the Optimize and Reports menus
•
the Matrix OE Report menu on the Visualization tab
•
the Report menu on the Planning tab
TIP:
For lists of all menu options for Capacity Advisor features, see “Menus & tabs” in Capacity
Advisor Help.
Prerequisites
•
You must be logged in to Matrix Operating Environment. (See
.)
•
You must have collected data for the systems of interest (see
).
•
You must be authorized and licensed on all systems to be included in the report (see HP Matrix
Operating Environment Getting Started Guide at
).
Producing graphs and reports
71
