HP Matrix Operating Environment Software User Manual
Page 70
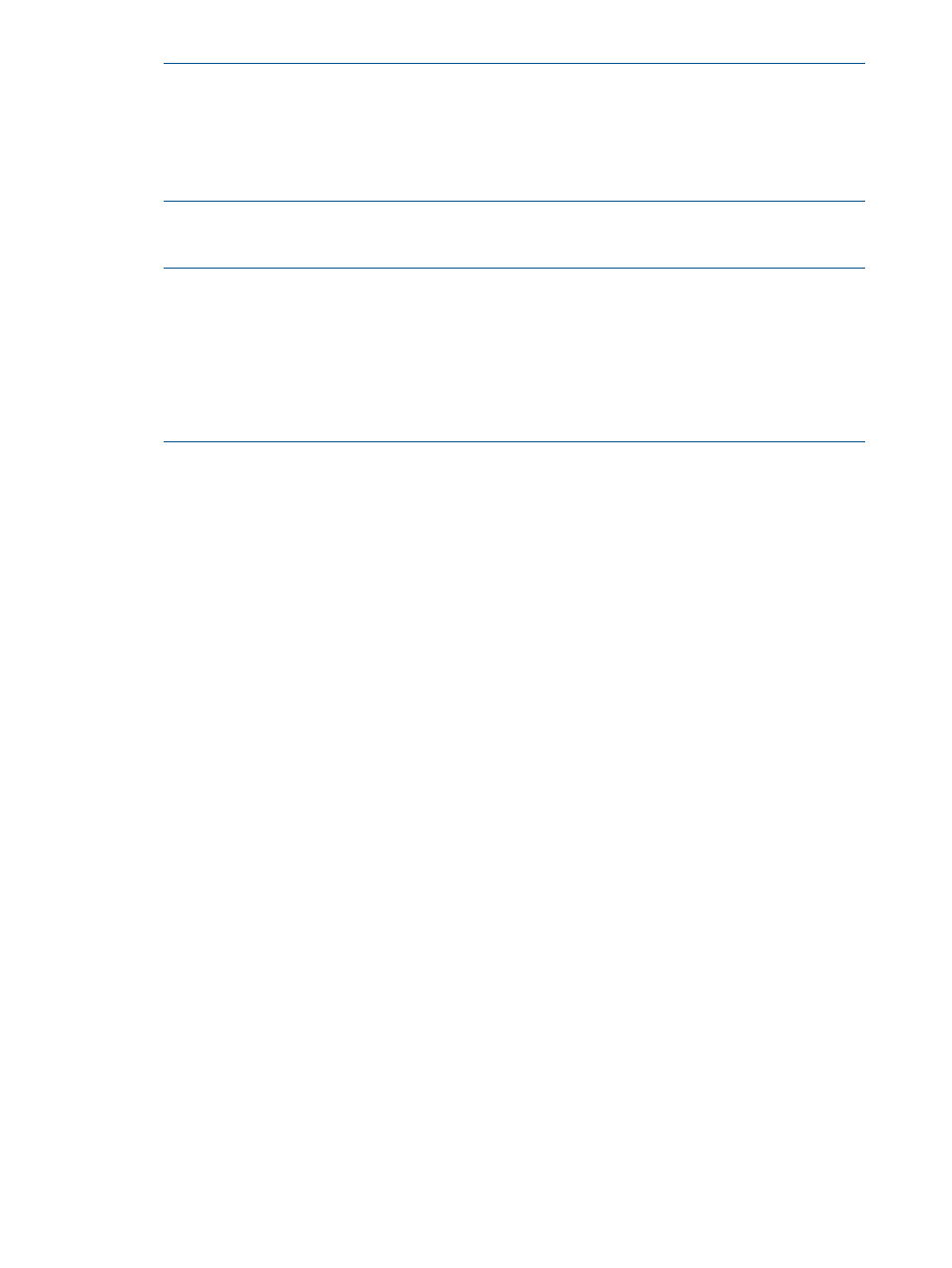
NOTE:
Available settings
When editing a scenario, you can edit the forecast model, edit the power settings, and edit
utilization limits.
When viewing profiles from the HP SIM
Optimize menu, you can also edit I/O capacity.
The editor for the setting opens.
3.
Click OK to save the changes for each setting that you edit, and return to the Profile Viewer.
NOTE:
Viewing a VM guest on a VM host or viewing a complex
In certain situations (such as when you are viewing the profile for a system or complex),
navigational controls are presented to the right of the Hierarchy label near the top of the
screen, such as links and drop-down lists , that allow you to view parents and siblings of the
current resource profile. Click a link or select an item from the drop-down list to view a related
profile. For details, access the help by clicking the ? button.
Procedure 14 To change the time and data range displayed in the profile viewer
Optionally, you can adjust the time frame and interval. The default display, a Fixed Interval, shows
the most recent seven days of activity.
1.
You can select a different Fixed Interval in the drop down selector, or you can change to an
Absolute Interval by clicking the radio button to the left of this interval selection.
The user interface pauses momentarily to reset the screen fields.
2.
Set the beginning and end dates for the interval that you want to view.
3.
Click OK to apply the new interval to the graph and table data.
The screen displays the new interval and data.
Procedure 15 To manipulate the graphic display of utilization data
1.
Optionally, use the pan right (> or >>) and pan left (< or << ) buttons to view earlier historic
data (pan left) or forecast activity (pan right beyond the current date).
The screen repaints with the new date interval resulting from the pan action. A pale blue
background in the graph indicates the area in the graph where activity is forecast based on
historic data and user-selected settings.
2.
Optionally, turn off the bandwidth capacity indicator by deselecting the Show Capacity radio
button. (Visible on network and disk I/O utilization metric viewers.)
The screen repaints with the dashed blue capacity indicator line removed.
3.
Optionally, turn off the resource allocation indicator by deselecting the Show Allocation radio
button. (Visible on CPU and memory utilization metric viewers.)
The screen repaints with the dashed blue allocation indicator line removed.
4.
Optionally, turn on the Show Invalid Data selection to see the points that have been dropped
from the display and analysis (if any).
5.
Optionally, turn on the Show Observed Data selection to see actual observed activity collected
from a real system.
6.
Optionally, turn on the Show Simulated Data selection to see representational activity based
on data collected from a real system.
7.
Optionally, use the Profile Editor to set the data time frame and click Validate or Invalidate
to set the status of the date range.
Changes made here will be reflected in the graphic and Interval Metric Summary table.
70
Procedures
