Creating a scenario utilization report – HP Matrix Operating Environment Software User Manual
Page 73
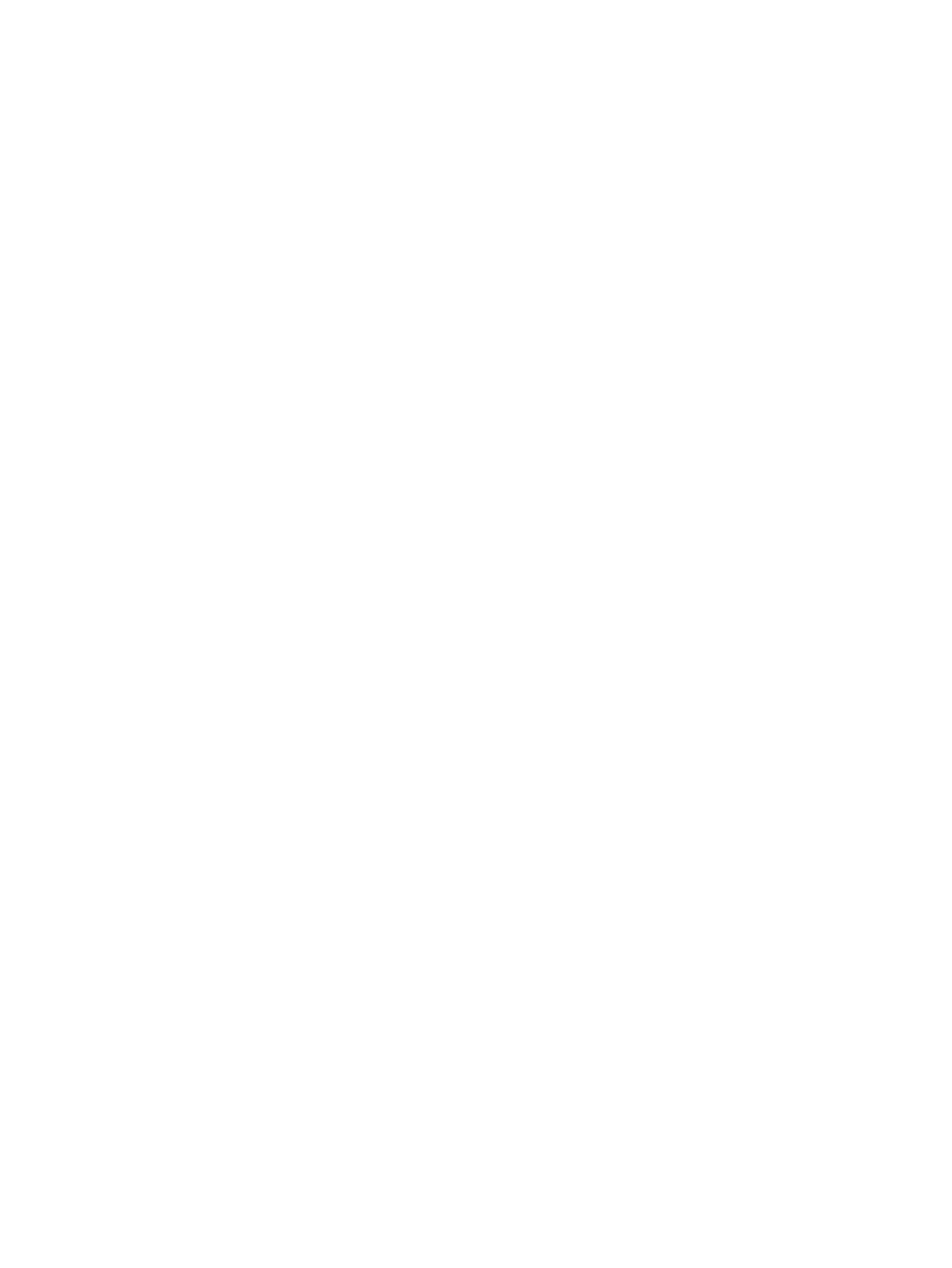
3.
Select the collection, complex, or systems for which you want the report, and select the data
range.
See
Select targets and set date range
for more information.
4.
Select details specific to report type.
a.
Select one or more types of resources for which you want to see data from among CPU,
memory, network I/O, disk I/O, and power.
b.
Select the type of scale for data presentation: percentage of allocated resource, absolute
numbers, or both.
c.
Check the default graph size. The default size fits just within a letter-size page for printing.
If you prefer dimensions smaller or larger, use the drop-down to change width (in pixels).
If you prefer a different width-to-height proportion, use the Aspect Ratio drop down.
d.
Click Finish.
The Report Created screen opens.
5.
Click the appropriate link to browse the report in a web browser or to save the report to the
location that you designate.
To return to a planning checklist:
•
Obtaining reports on current resource usage (page 35)
•
Consolidating server loads onto a virtual machine manually (page 36)
•
Consolidating server loads onto a virtual machine using automated solution finding (page 47)
•
Estimating the effect of adding processors (page 51)
•
Estimating the effect of moving processors (page 51)
•
Estimating potential power savings across a range of servers (page 53)
Creating a scenario utilization report
1.
Select Reports
→Capacity Planning →Create Utilization Reports... on the top menu bar.
2.
The Report Wizard opens on the Select Report Content screen.
Select the check box(es) for a utilization summary or a summary and details and click Next.
The Select Report Targets screen opens.
3.
Select the scenario for which you want the report, and select the data range.
See
Select targets and set date range
for more information.
4.
Select details specific to report type.
a.
Select one or more types of resources for which you want to see data from among CPU,
memory, network I/O, disk I/O, and power.
b.
Select the type of scale for data presentation: percentage of allocated resource, absolute
numbers, or both.
c.
Check the default graph size. The default size fits just within a letter-size page for printing.
If you prefer dimensions smaller or larger, use the drop-down to change width (in pixels).
If you prefer a different width-to-height proportion, use the Aspect Ratio drop down.
d.
Click Finish.
The Report Created screen opens.
5.
Click the appropriate link to browse the report in a web browser or to save the report to the
location that you designate.
Producing graphs and reports
73
