Extron Electronics MGP Pro Series User Guide User Manual
Page 31
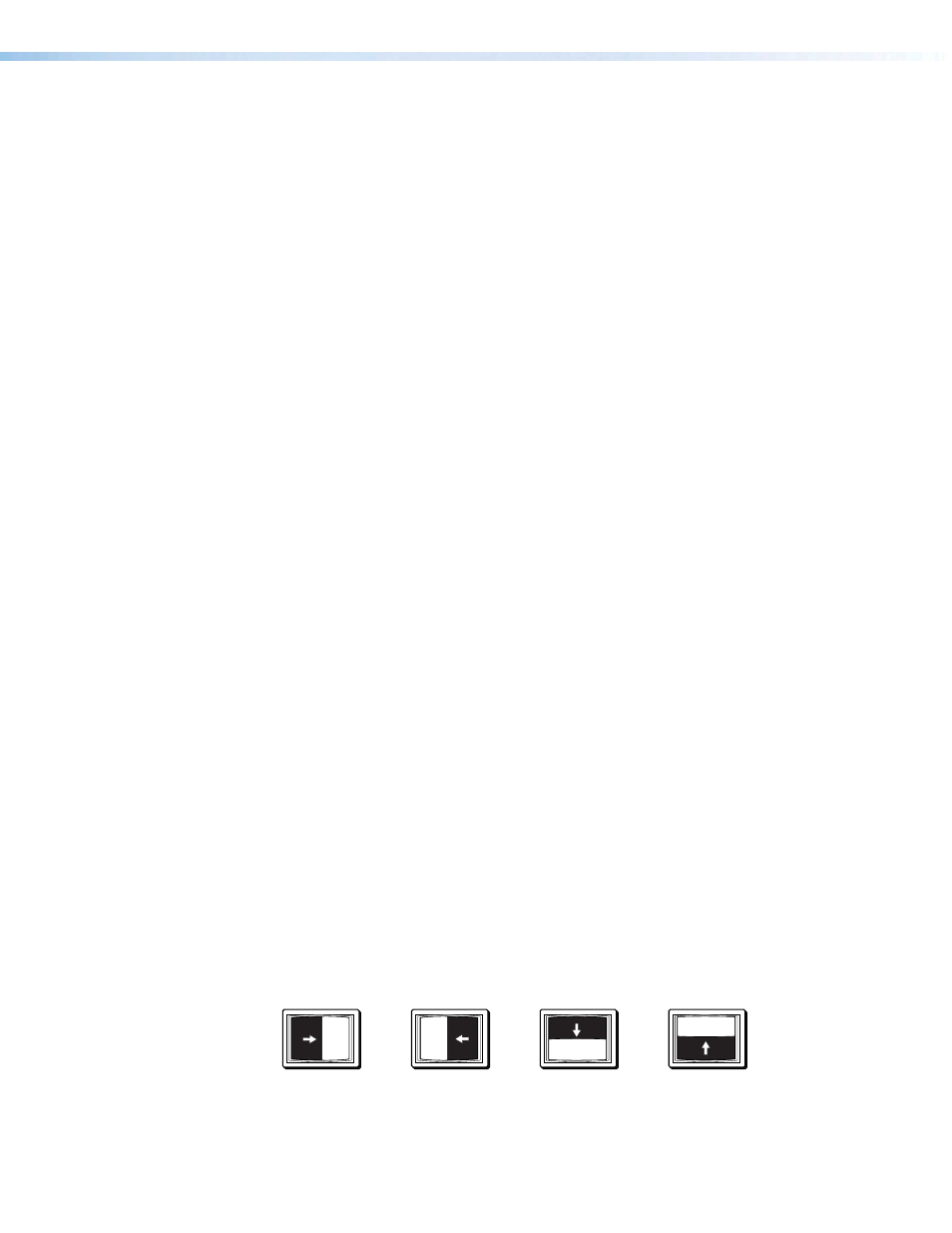
MGP Pro Series • Operation
25
Window Priority submenu
The Window Priority submenu allows you to set how the windows will overlap one another
or “stack” on the display. For example, by default the window with priority 1 is displayed in
front of all the other windows. If the top priority window is sized to fill the screen, the other
windows are not visible.
By default, the Window Priority submenu displays the numbers of the windows in order,
from left to right, with window 1 having first priority.
To change the priority of a window:
1.
Press the Menu button repeatedly until
WINDOW
CONFIGURATION
is displayed on the
LCD screen.
2.
Select a window by rotating the vertical Adjust ({) knob to move the angle brackets on
the LCD screen to the number of the window whose priority level you want to change.
3.
Rotate the horizontal Adjust ([) knob to move the bracketed window number to the
desired priority position. For example, if you want window 2 to display in front of all the
other windows (priority 1), move
<2>
all the way to the left, following the letter
F
on the
LCD screen.
4.
Repeat steps 1 and 2 as desired for each additional window whose priority you want to
change.
Window Border submenus
Use these submenus (one for each window) to select colored borders for the windows. Turn
either Adjust knob to display the available options:
Red
,
Green
,
Blue
,
White
,
Magenta
,
Cyan
,
Yellow
, and
Black
. You can also select
Off
, which specifies no border. The defaults
are
Red
for window 1,
Green
for window 2,
Blue
for window 3, and
Magenta
for window 4.
Window Effect submenu
Use this submenu to select a transition effect for the MGP Pro to use when muting and
unmuting windows. To select a transition effect:
1.
Press the Menu button repeatedly until
WINDOW
CONFIGURATION
is displayed on the
LCD screen.
2.
Press the Next button repeatedly until
WINDOW
EFFECT
is displayed.
3.
Rotate either the horizontal Adjust ([) or the vertical Adjust knob ({) to select a
transition effect.
Available effects
•
Cut — A cut instantly mutes or unmutes the window. The effect duration does not
apply.
•
Dissolve — A dissolve causes the window to fade in or out.
•
Standard wipe — A standard wipe causes the new window to appear to unroll over
the other one. The new window can roll from the top, bottom, left, or right.
A standard wipe can have a soft (fuzzy) or a hard (sharp) leading edge.
