Unloading the stitcher/stacker tray, Unloading the sample tray – Xerox 4090 User Manual
Page 86
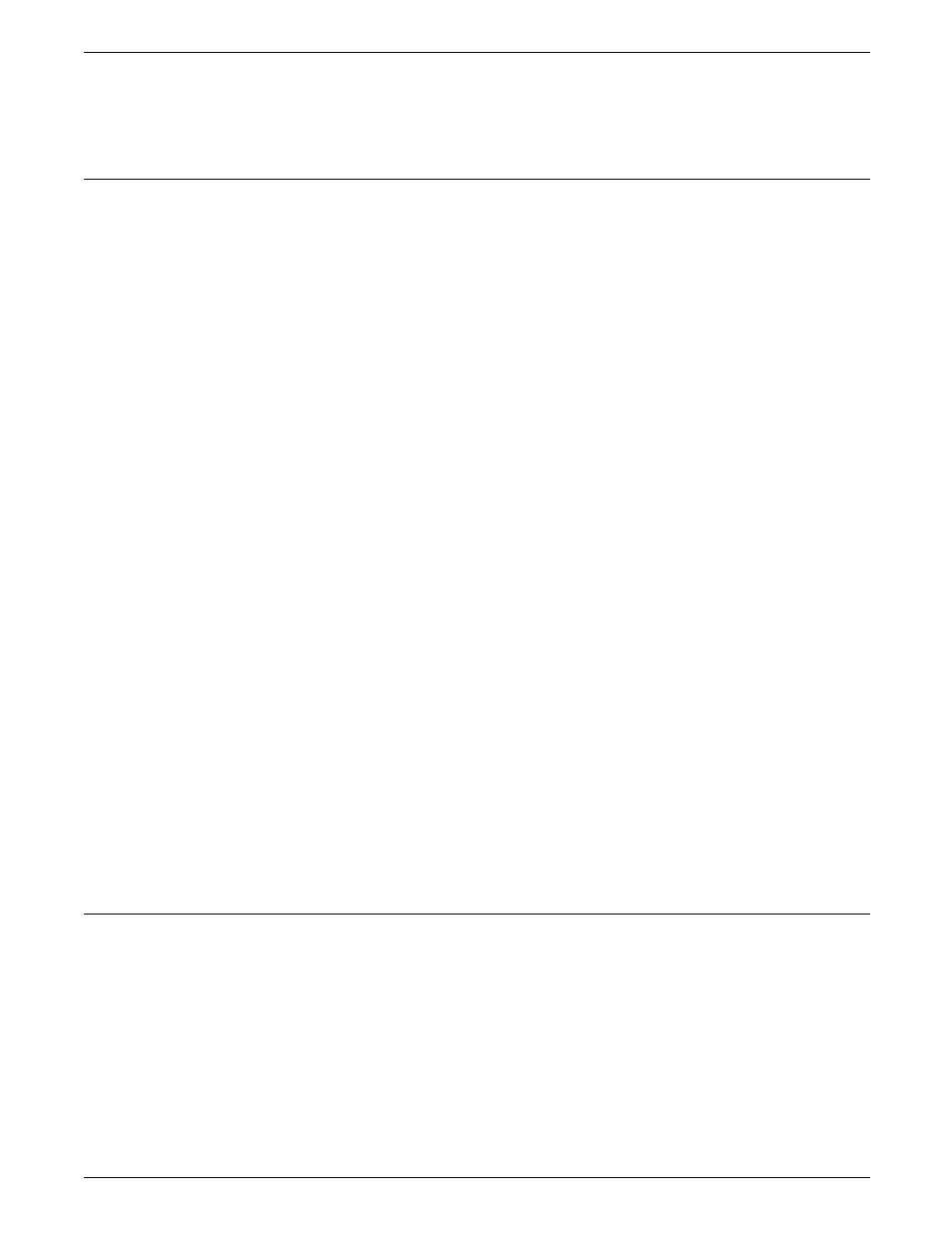
PRINT JOB MAINTENANCE
3. If the printer has stopped, resume printing by pressing the
Continue button on the printer control console, or press
Unloading the stitcher/stacker tray
Follow these steps to unload the stitcher/stacker tray:
1. Lift the black handle on the outside of the tray. Ease the tray
out slowly to prevent it from falling or breaking.
1. Tray handle
2. Stacker arms
The tray slides down, then moves up. Make sure you let the
tray slide all the way out before removing the paper.
A false tray-full condition occurs when you remove small
stapled sets without pulling out the tray. The counter is not
reset, causing the printer to stop before the tray is actually
full.
2. Close the tray by sliding it back under the stacker arms.
The tray clicks and slides back into place.
3. If the job is not complete, printing should resume
automatically when the tray is replaced.
If it does not, press the Continue button on the printer
control console or press
You can have your service representative adjust your LPS so
that printing automatically continues when the stitcher/stacker
tray is unloaded and replaced.
Unloading the sample tray
The following occurs when 70 sheets are in the sample tray:
•
A message appears on the printer control console.
•
An audible tone sounds.
If you do not empty the tray before it reaches full capacity (100
sheets), the printer stops, and a message appears instructing you
to empty the sample tray and press the Continue button to
resume printing.
Follow these steps to unload the sample tray:
1. Remove the prints.
5-20
XEROX 4050/4090/4450/4650 LPS OPERATOR GUIDE
