Proof print, Windows 95/98 – Ricoh Aficio Copy Machine 180 User Manual
Page 339
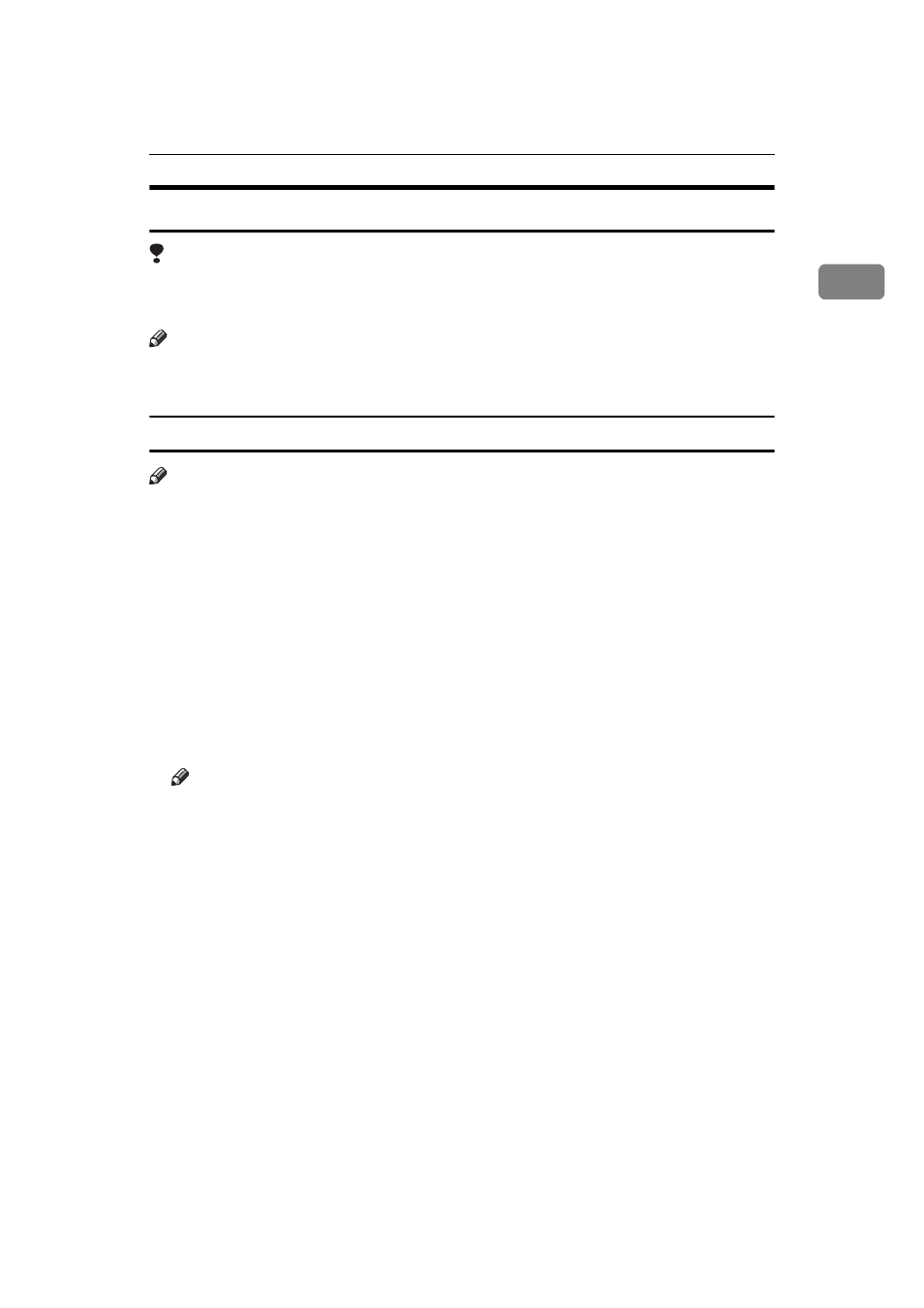
Printing a Document
7
1
Proof Print
Limitation
❒ Follow the steps below to print a document using “Proof Print”.
❒ To use this function, the optional hard disk must be installed on your printer.
Note
❒ This function is not available on computers running Windows 3.1x, Windows
NT4.0.
Windows 95/98
Note
❒ If the application has a collate option, make sure that it is not selected before
sending a print job. By default, proof print jobs are automatically collated by
the printer driver. If collate option is selected from the application print dia-
log box, more copies than intended may be printed.
A
From an application, select the menu command to print. This will open the
print dialog box.
B
Open the printer driver dialog.
C
Click the
[Proof Print]
tab, and select
[Proof Printing]
.
D
In the
[User ID]
box, enter your User ID using up to 8 alphanumeric charac-
ters.
Note
❒ This is used to identify the user associated with a job.
❒ "User ID" consists of up to 8 alphanumeric (a-z, A-Z, 0-9) characters.
E
Click
[OK]
to close the Printer Properties dialog.
F
Start printing from the application's print dialog box.
The proof print job is sent to the printer and one copy set is printed.
G
Check the output to confirm whether the settings are OK, or not.
If the settings are OK , go to step
H to print the rest of the print job.
If not, you can delete the rest of the print job.
⇒
P.9 “Deleting a Proof Print File”
H
Press the {
User Tools
} key of the machine's operation panel.
I
Press {
4
} of the number keys.
J
Select “Proof Print “ under “Main Menu” and press the
[Enter]
key.
