Setting up privacy masking, Adjusting camera image settings – Interlogix NVR 50 User Manual User Manual
Page 124
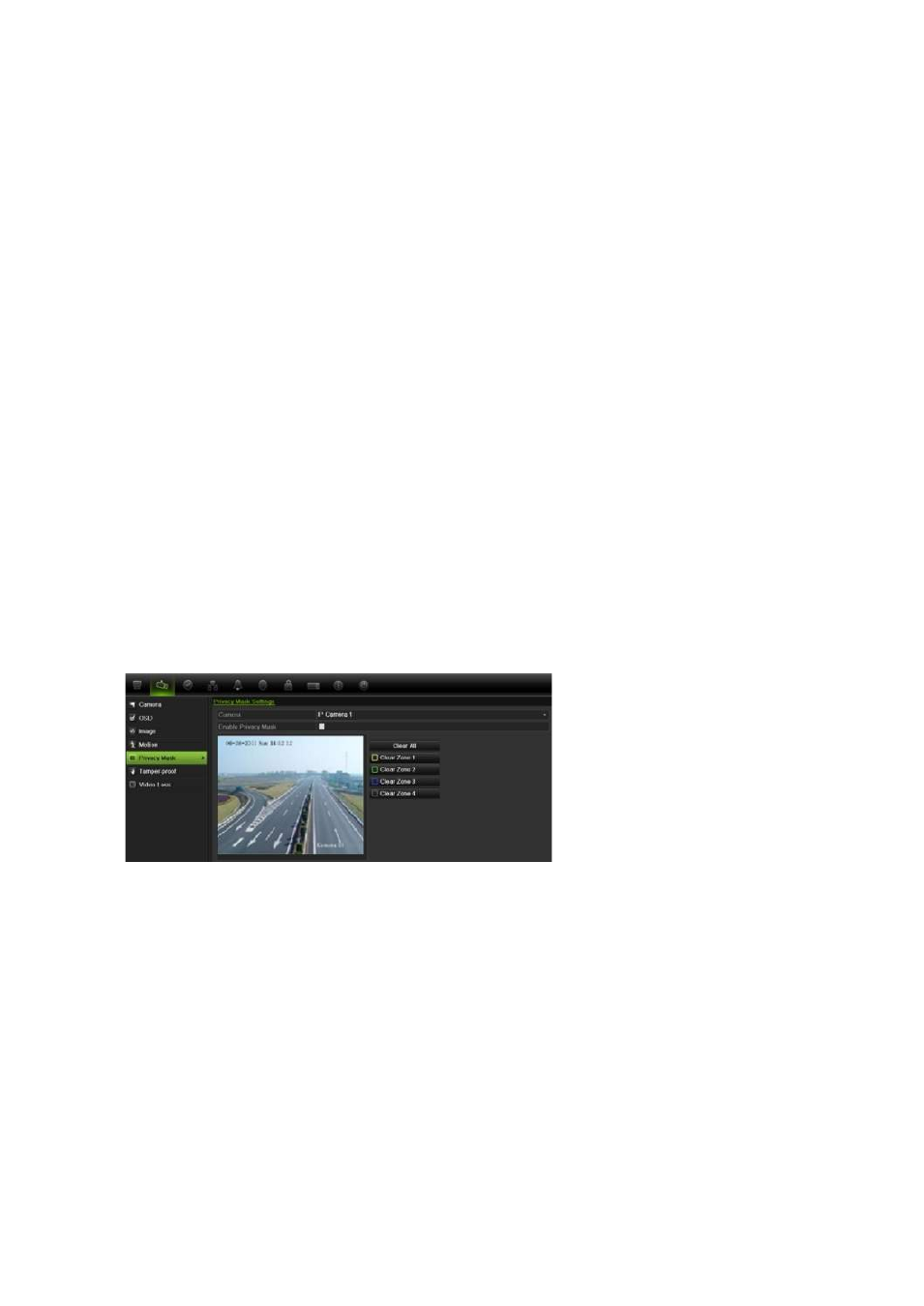
13BChapter 14: Camera settings
118
TruVision NVR 50 User Manual
Setting up privacy masking
You can define an area on screen to remain hidden from view. For example, you
can choose to block the view of a camera when overlooking residential premises.
This hidden area is referred to as privacy masking. Privacy masking cannot be
viewed in live view or recorded mode, and appears as a blank area on the video
image.
However, although you can select the privacy masking option for IP cameras,
you cannot set up an area where it applies on-screen. Areas are selected from
the IP camera itself. Refer to the IP camera user manual for information on doing
this.
To setup a privacy mask:
1. Click the
Camera Management
icon in the menu toolbar and select
Privacy
mask
.
2. Select the camera for which to set up privacy masking.
3. Check the
Enable Privacy Mask
box to enable the feature.
4. Set up the mask area. Up to four areas can be set.
Using the mouse, click and drag a privacy-mask box in the camera view
screen over the desired area. You can set up to four areas for privacy
masking. Masked areas are dimmed and outlined in four different colors. Click
Apply
to save settings.
To delete a mask, click
Clear
for that color mask.
5. Click
Apply
to save the settings and then click
Back
to return to live view.
Adjusting camera image settings
You may need to adjust the camera image depending on the location
background in order to get the best image quality.
The system has four preset mode settings for frequently encountered lighting
conditions; Standard, Indoor, Low light and Outdoor. However, you can also
manually adjust the brightness, saturation, contrast, and hue values using the
Customize option. Adjustments to the settings affect both live view and recorded
images.
