Detecting video loss – Interlogix NVR 50 User Manual User Manual
Page 103
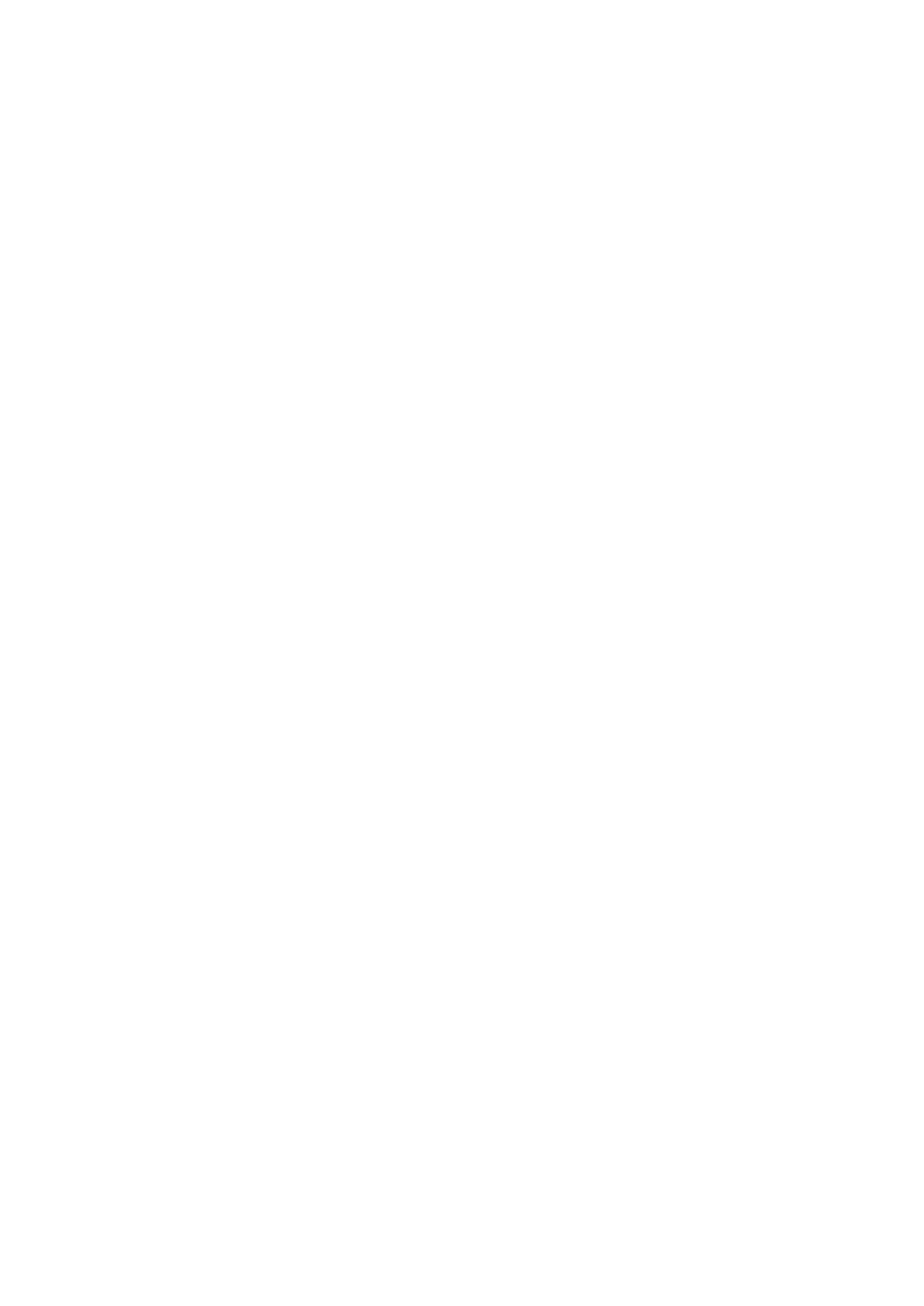
10BChapter 11: Alarm settings
TruVision NVR 50 User Manual
97
screen to also alert you. See “Status information” on page 27 for further
information.
The system notifications include:
• HDD Full: All installed HDDs are full (overwrite option is disabled).
• HDD Error: Errors occurred while files were being written to the HDD, no
HDD installed or HDD had failed to initialize.
• Network Disconnected: Disconnected network cable.
• IP Conflicted: Conflict in IP address setting.
• Illegal Login: Wrong user ID or password used.
• Abnormal Record: Recording failed due to encoder or HDD problems.
See “Description of alarm notification types” on page 91 for information on the
different alarm notification types available.
To set up system notifications:
1. Click the
Alarm settings
icon in the menu toolbar and select
Notification
.
2. Select a notification type. See “Description of alarm notification types” on
page 91 for more information.
3. Check one or more response options: Audible warning, notify surveillance
center, send e-mail, trigger alarm output.
4. Click
Apply
to save the settings.
Detecting video loss
Video may be lost if the video cable or camera develop a fault or are damaged.
You can set up the NVR to detect video loss and trigger a system notification.
To setup video loss detection:
1. Click the
Camera management
icon in the menu toolbar and select
Video
Loss
.
2. Select a camera to configure for video loss detection.
3. Check the
Enable
Video Loss Alarm
box to enable the feature.
4. Click
Rules
next to the Video Loss Detection box to enter the Rules screen.
5. Click the
Rule
tab and select how you want the NVR to notify you of video
loss. Click
Apply
to save the settings and then clock
OK
to return to the
previous screen.
6. Click the
Arming Schedule
tab and select the schedule of when you want
video loss detection to be enabled. Schedule can be set for all week or any
day of the week with up to 8 time periods per day.
7. Click the
Apply
button to save settings.
