DVR systems PSS ENG User Manual
Page 84
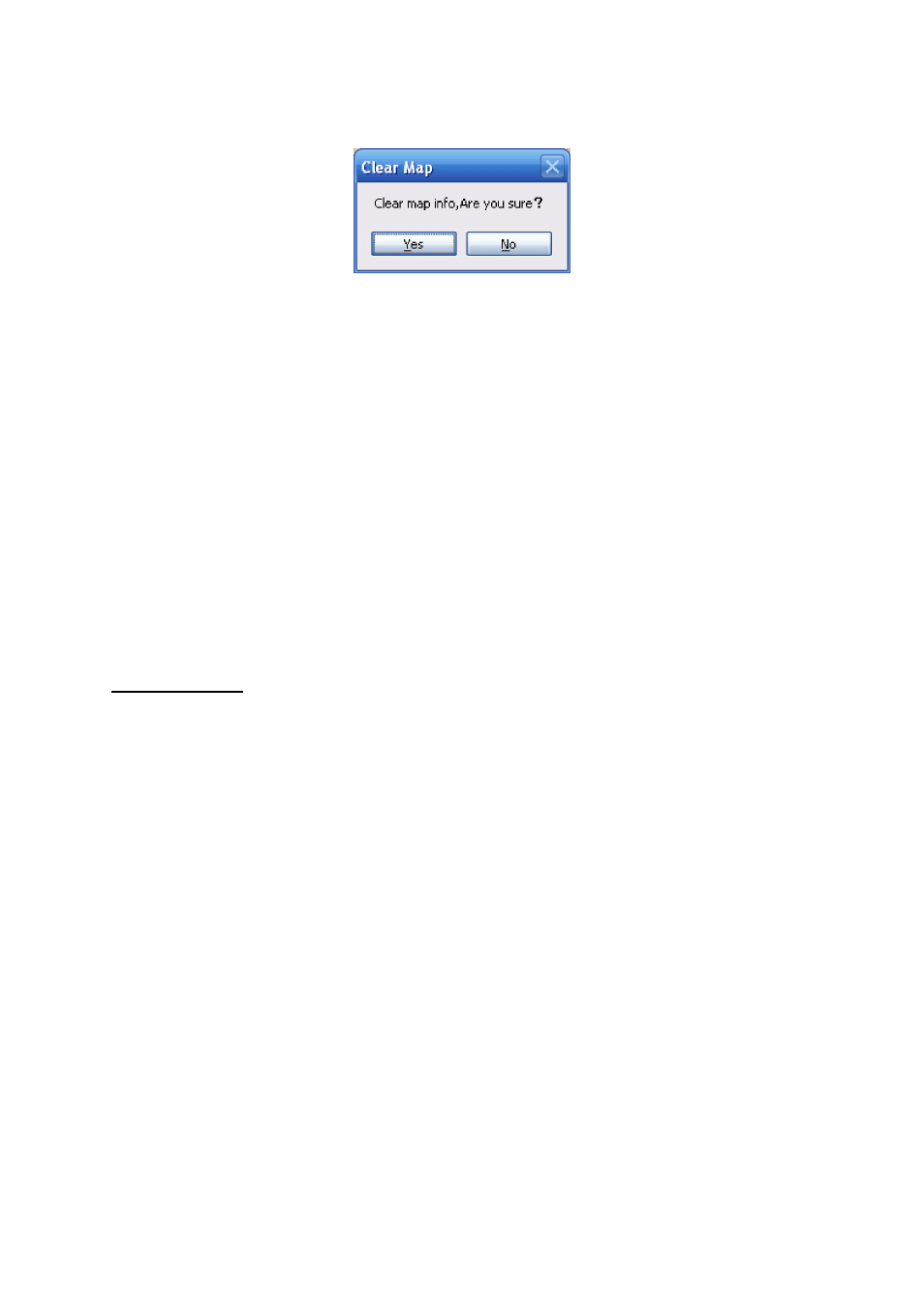
78
Click clear map button, system pops up a dialogue interface. See Figure 3-112.
Click Yes button to remove current e-map.
Figure 3-112
Tip:
Move the green rectangle icon in the preview section; you can view different e-map content in
display section.
You can repeat the above procedures to add a sub-map.
If you want to implement multiple sub-e-maps setup, you can follow the procedures below:
Open one map such as map1.
Click picture button and drag map 2 to anywhere in map1.
Click map button and click map 2 to open current map
Double click device name on your right side to add one device to map 2.
You can view newly added e-map and device list in the map list section.
Click save button, now you have added one sub-map and its device.
Please note, you can not use remove or modify the E-map that you set to use right now.
Camera Property
Right click the camera in the e-map, you can view there are three options: Edit
property/property/remove.
Click property button, you can see an interface is shown as in Figure 3-113.
ID: Camera ID.
Title: Camera description information
Type: Camera type.
Channel: The channel serial number in the device.
Direction: This item is for general camera. It can be modified. IPC, speed dome and alarm
device do not have this item.
