DVR systems PSS ENG User Manual
Page 50
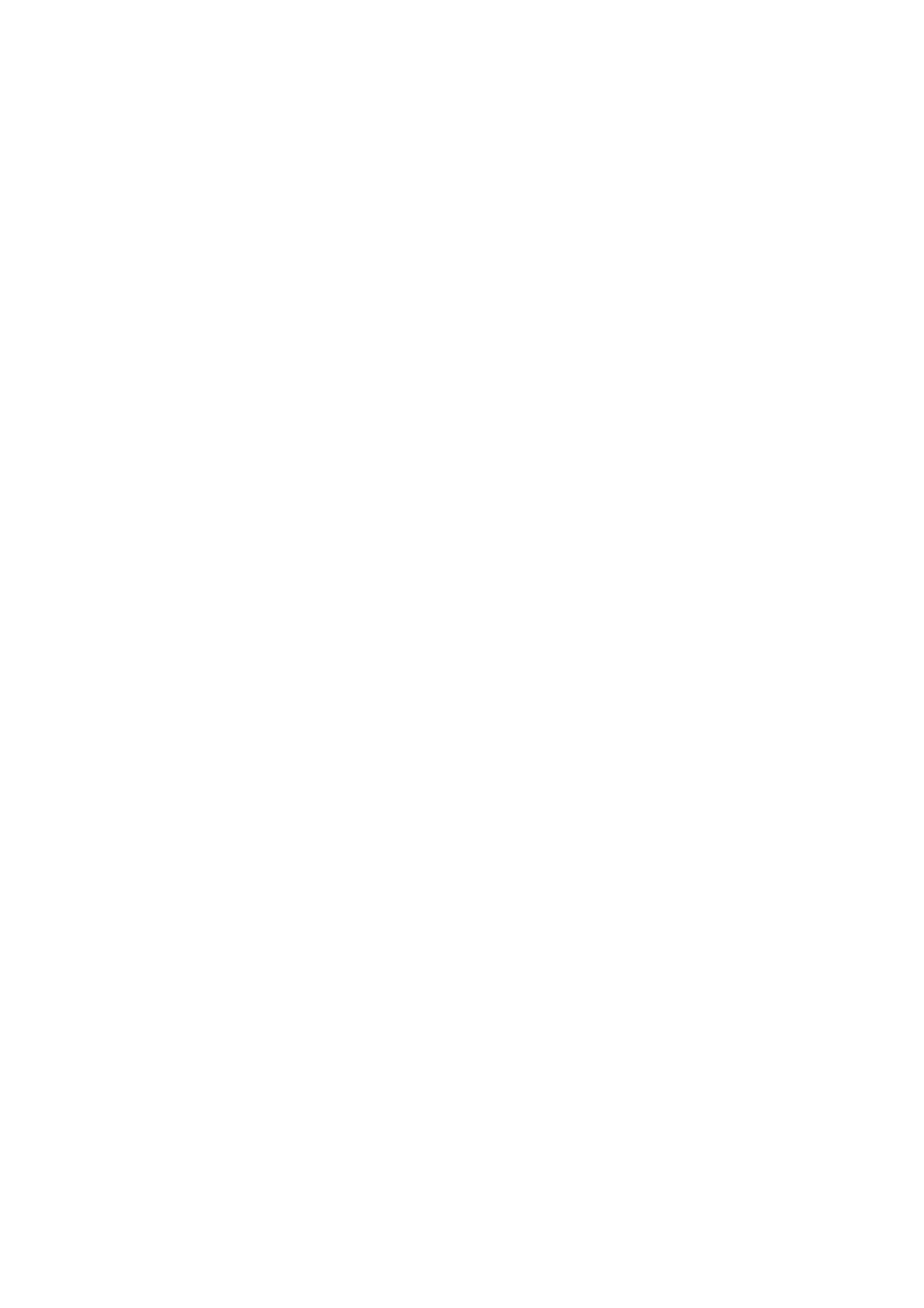
44
left click the mouse again. Please right click the mouse to complete the draw. Now you can get a
polygon. “Add gauge” is to add the tilt gauge and the vertical gauge to the zone. Please input the
actual size and then click the “Add gauge” button, now the drawing gauge is the value you input.
There are only three tilt gauges and one pan gauge in one zone. The withdraw time up is for
AMT scene only.
Module Configuration
Module configuration interface is shown as in Figure 3-58.
Current channel number: It is to display current analysis setup channel.
Module list: The module here is matching the object type. Each module is corresponding to
one object type. You can implement the module operation via the "Add module" and the
"Delete module" interface. Please note the module shall be unique.
Video zone: It is to display the real-time video of current channel. You can draw directly in
this zone to set detect zone, excluded zone and etc.
Module information:
Snap enable: Check the box to enable snap function when an alarm occurred.
Detect zone: Each module has its unique detect zone. There may no detect zone when
system is initializing. You can use the "Add detect zone" button to add. The "Add detect
zone" button is null after you successfully added a zone. (Important: The detect zone can
only be redraw and can not be removed after successfully added.)
Excluded zone: You can add the excluded zone in the detect zone after you selected the
detect zone node. The excluded zone can not exceed the detect zone. It can redraw and
can also be removed.
Object type: It is the detected object type the device supported. The object type is defined by
the device. (Important: One module is matching one object type.)
Sensitivity: It is to set detect sensitivity. The higher the sensitivity is, the easier the object is
to be detected.
Object filter: You need to check the enable box to enable the object filter function. After you
enabled the object filter function, you can set the object min and max size. Please note this
object filter is for the moving object size, no matter it is in the object zones. In the object filter
interface, the green boundary is the max value and the min boundary is the min value. See
Figure 3-59. For the object smaller than the min value or the object higher than the max
value, it will be filtered. That is to say, there is no activation alarm even it triggers the rule.
