Activating or deactivating an admin domain, Modifying admin domain members – Dell POWEREDGE M1000E User Manual
Page 107
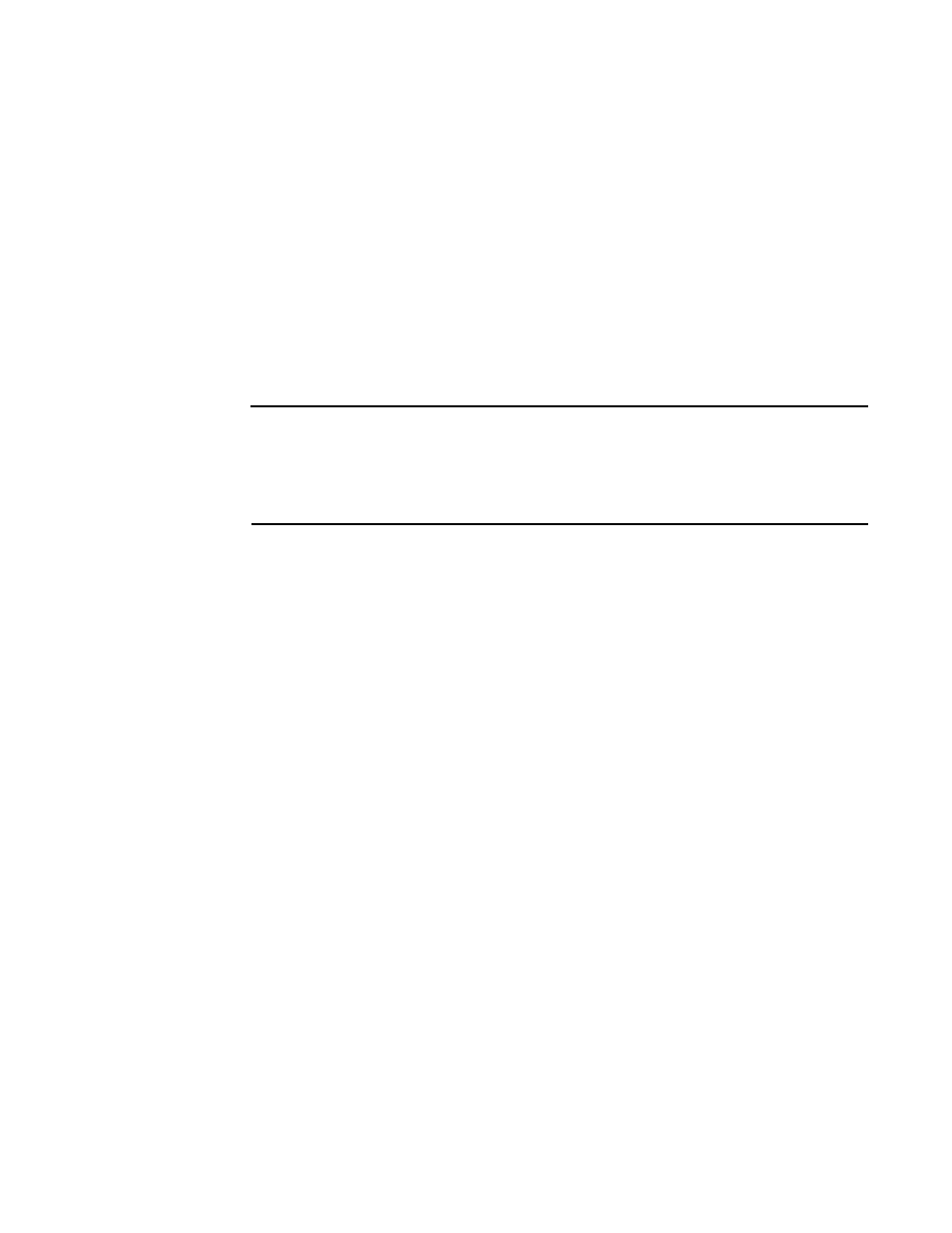
Web Tools Administrator’s Guide
79
53-1001772-01
Modifying Admin Domain members
5
DRAFT: BROCADE CONFIDENTIAL
Activating or deactivating an Admin Domain
Use the following procedure to activate or deactivate an Admin Domain.
1. Open the Admin Domain window.
2. From the tree on the left, select the Admin Domain you want to activate or deactivate.
3. Click Activate to activate the Admin Domain, or click Deactivate to deactivate the Admin
Domain.
4. Select Actions > Save AD Configuration to save the new Admin Domain configuration to
persistent storage.
5. Select Actions > Apply AD Configuration to enforce the new Admin Domain configuration as the
effective configuration.
ATTENTION
When you deactivate an Admin Domain, the members or devices assigned to the domain can
no longer access its hosts or storage unless those devices are part of another Admin Domain.
When you deactivate an Admin Domain, no one can use this Admin Domain to log in to a
switch.
Modifying Admin Domain members
Use the following procedure to modify members from an Admin Domain.
1. Open the Admin Domain window.
2. From the tree on the left, select the Admin Domain you want to modify.
3. Click Modify.
The Modify Admin Domain wizard displays the Membership step.
4. Assign members to the Admin Domain by selecting them in the Available Members section and
clicking Add, Add Ports, or Add Devices as described below:
•
Select a switch, port, or device in the Available Members tree and click Add to add the
selected element.
Alternatively, you can press the Insert key to add your selections.
•
Select a switch or slot and click Add Ports to add all of the ports in the selected switch or
slot.
•
Select a switch, slot, or port, and click Add Devices to add all of the devices for the
selected element.
5. Optional: Click Manual to add offline switches and devices.
6. Remove members from the Admin Domain by selecting them in the Selected Members section
and clicking Remove.
Alternatively, you can press the Delete key to remove selected items.
7. Click Next. Use the summary to verify that the Admin Domain setup is correct.
8. Click Finish.
