Viewing the temperature status, Viewing the power supply status, Figure 41 – Dell POWEREDGE M1000E User Manual
Page 171: Power
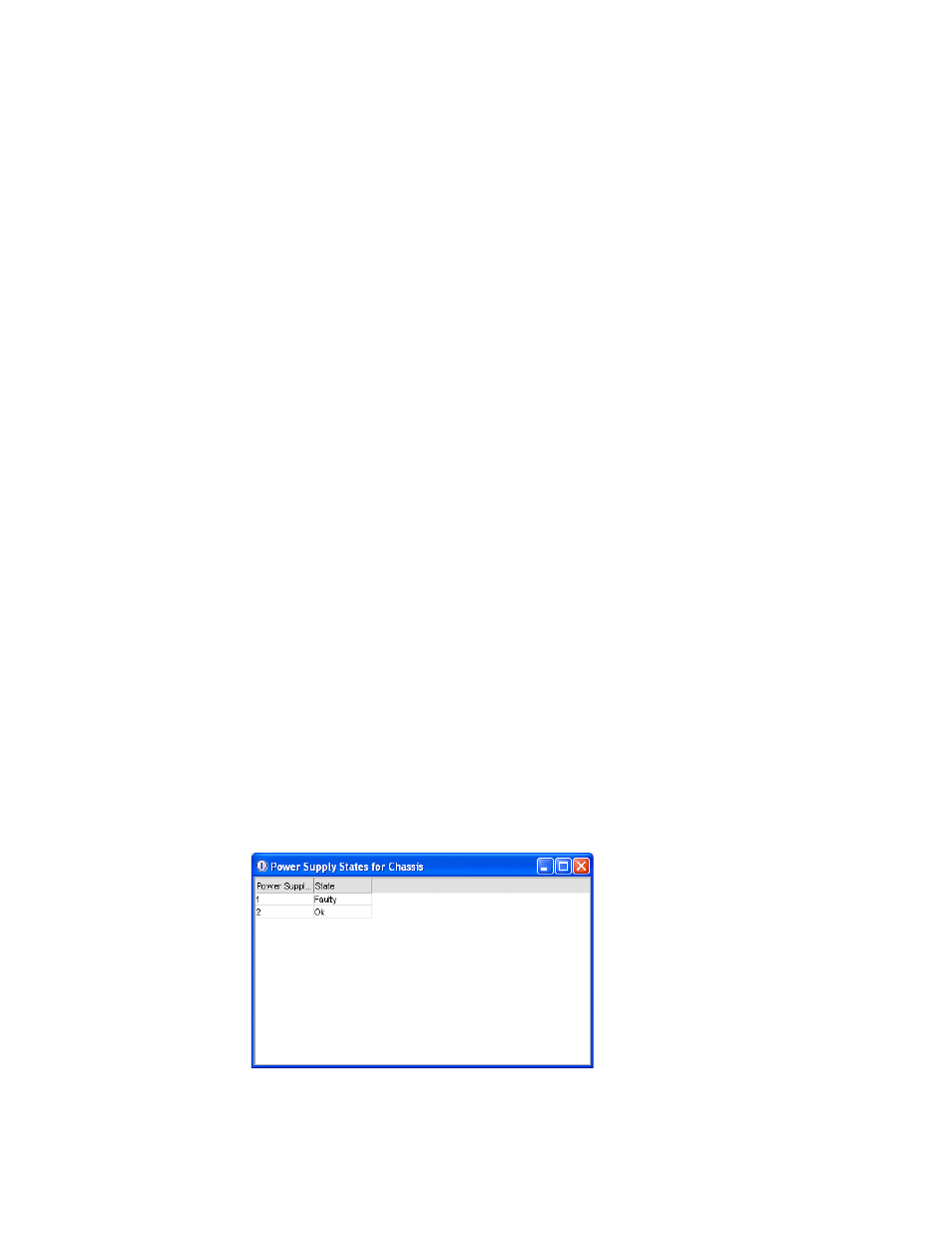
Web Tools Administrator’s Guide
143
53-1001772-01
Displaying switch information
10
DRAFT: BROCADE CONFIDENTIAL
Use the following steps to view the detailed fan status of a switch.
1. Select a logical switch using the drop-down list under Fabric Tree section in the Switch Explorer
window.
The selected switch displays in the Switch View. The icon on the Fan button indicates the
overall status of the fan.
2. Click Fan.
The detailed fan status for the switch displays, as shown in
.
Viewing the temperature status
The icon on the Temp button indicates the overall status of the temperature. For more information
regarding switch temperature, refer to the appropriate hardware documentation.
Use the following procedure to view the temperature status.
1. Select a logical switch using the drop-down list under Fabric Tree section in the Switch Explorer
window.
The selected switch displays in the Switch View.. The icon on the Temp button indicates the
overall status of the temperature.
2. Click Temp on the Switch View.
The detailed temperature sensor states for the switch are displayed, as shown in
Viewing the power supply status
The icon on the Power button indicates the overall status of the power supply status.
For more
information regarding switch power modules, refer to the appropriate hardware documentation.
Use the following procedure to view the power supply status.
1. Select a logical switch using the drop-down list under Fabric Tree section in the Switch Explorer
window.
1. The selected switch displays in the Switch View. The icon on the Power button indicates the
overall status of the power supply.
2. Click Power on the Switch View. The detailed power supply states are displayed (
).
FIGURE 41
Power States window
