Closing the admin domain window, Creating and populating domains, Creating an admin domain – Dell POWEREDGE M1000E User Manual
Page 105
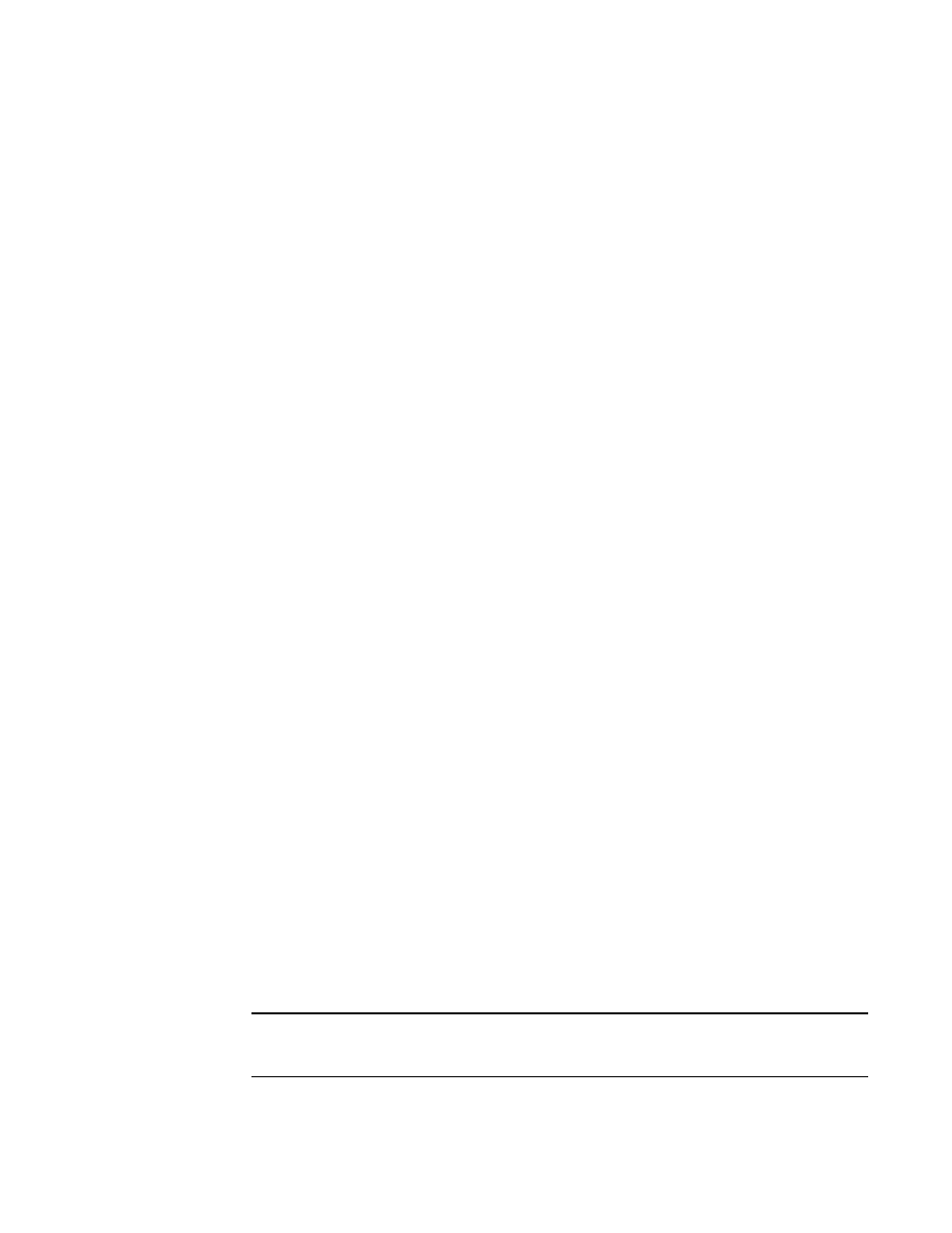
Web Tools Administrator’s Guide
77
53-1001772-01
Creating and populating domains
5
DRAFT: BROCADE CONFIDENTIAL
Closing the Admin Domain window
It is important to remember that any changes you make in the Admin Domain window are not saved
automatically.
Use the following procedure to close the Admin Domain window.
1. In the Admin Domain window, select File > Close.
If there are changes in the buffer that were not saved, a warning message displays. Confirm
that you want to close the Admin Domain session without saving the changes.
2. Click Yes to close without saving changes, or click No to go back to the Admin Domain window
“Saving local Admin Domain changes”
Creating and populating domains
Setting up an Admin Domain involves the following steps.
1. Creating an Admin Domain.
2. Assigning one or more administrators to the Admin Domain.
The Admin account always has access to administer the Admin Domains, even if no other
users are assigned (refer to
“Changing user account parameters”
When you create an Admin Domain, you can activate the Admin Domain after you finish creating it.
If you activate the Admin Domain, you must click Apply to transfer your changes from the Web Tools
database to the fabric database so that your changes are applied to the fabric. You can log in to an
active Admin Domain. You cannot log in to an Admin Domain that was deactivated.
Creating an Admin Domain
Use the following procedure to create an Admin Domain.
1. Open the Admin Domain window, as described in
“Opening the Admin Domain window”
2. Click New.
The Create Admin Domain wizard displays.
3. In the Name area, assign an Admin Domain name.
You can specify a name or let the system assign the name for you.
4. In the ID area, assign an Admin Domain ID.
You can specify an ID or let the system assign the ID for you.
5. In the State area, select the Active check box to activate the Admin Domain when you finish
creating it.
NOTE
Clear the Active check box if you want the Admin Domain deactivated when you finish creating
it.
6. Click Next.
