Opening the fabric watch window, System monitor, Fabric watch threshold configuration – Dell POWEREDGE M1000E User Manual
Page 201
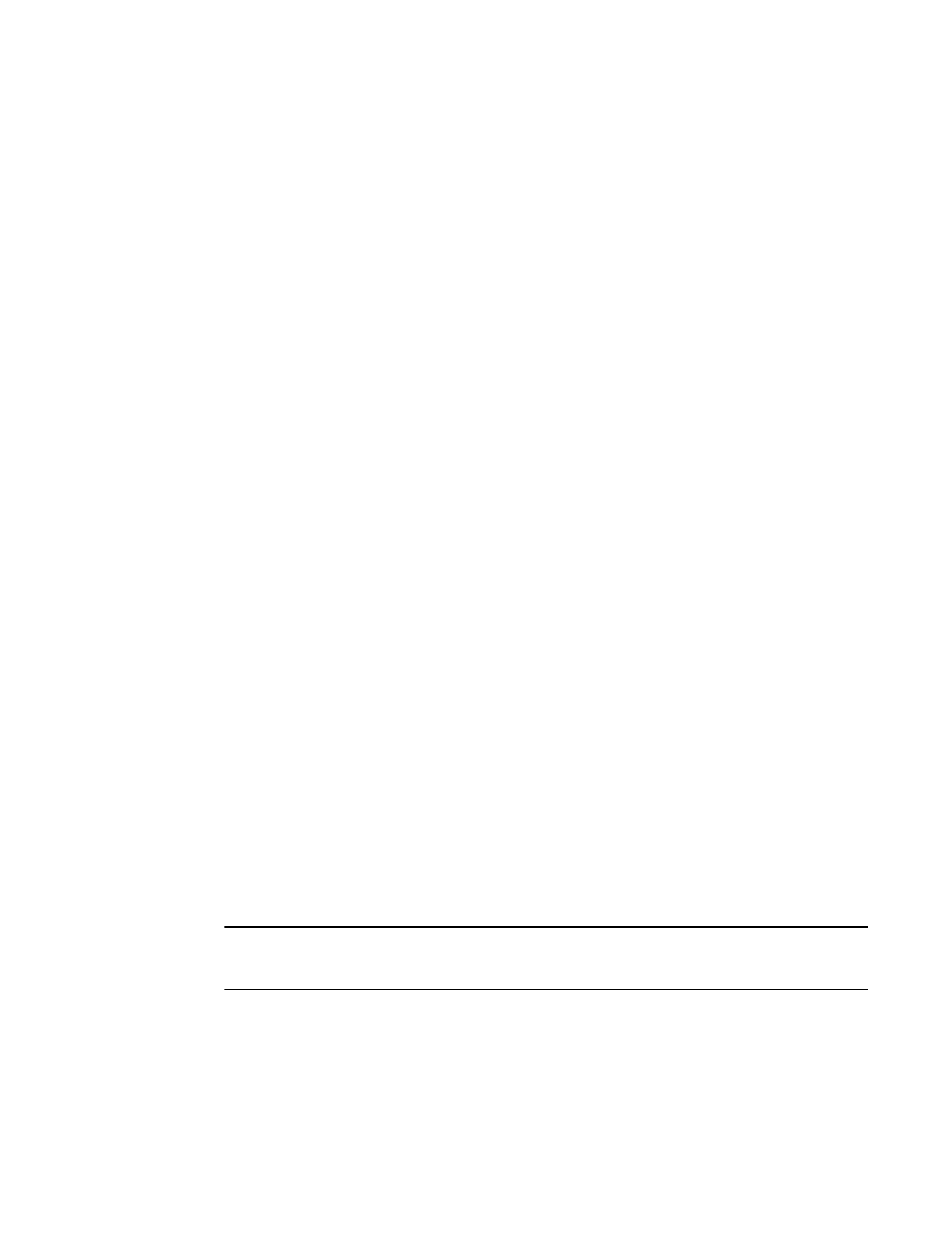
Web Tools Administrator’s Guide
173
53-1001772-01
System Monitor
13
DRAFT: BROCADE CONFIDENTIAL
Opening the Fabric Watch window
Use the following procedure to open the Fabric Watch window.
1. Select a switch from the Fabric Tree and log in if necessary.
2. Select Tasks > Manage > Fabric Watch.
The Fabric Watch window displays, as shown in
.
System Monitor
The Fabric Watch license must be installed to view and modify the System Monitor details. Select
Monitor > System Monitor to display the System Monitor.
When switch exceeds the configured usage limit, an alarm triggers. You can configure the alarm
with the Alarm Configuration tab. The alarm can be configured for either SNMP trap, RAS log, or
both.
There are three Trait and Alarm configurable values for System Monitor:
•
Polling Interval
•
Usage Limit
•
No. of Retries
Use this procedure to configure the usage limits for System Monitor.
1. Open the Fabric Watch window.
2. Select either Memory Usage or CPU usage.
3. Modify the values in the Trait Configuration tab.
When these values are exceeded, the alarm triggers.
4. Click the Alarm Configuration tab.
5. Select SNMP Trap, RAS log, or both options.
6. Click Apply.
Fabric Watch threshold configuration
The Threshold Configuration tab enables you to configure event conditions. From this tab, you
configure threshold traits, alarms, and e-mail configurations.
NOTE
Use the procedures in this section to configure threshold traits for all classes except for the FRU
class. Use the procedure described in
on page 176 for the FRU class.
