Figure 27, Admin – Dell POWEREDGE M1000E User Manual
Page 102
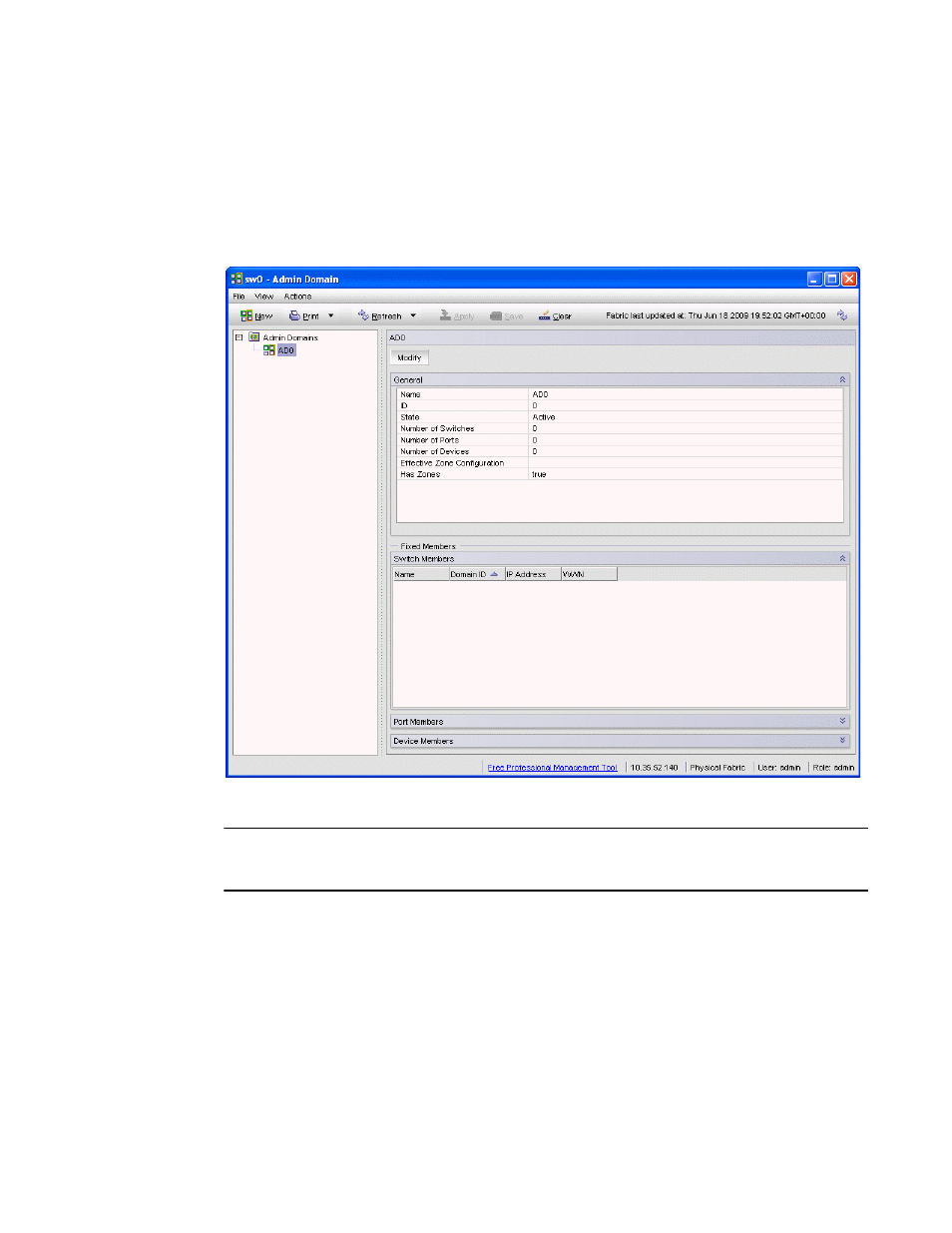
74
Web Tools Administrator’s Guide
53-1001772-01
Admin Domain window
5
DRAFT: BROCADE CONFIDENTIAL
When you launch the Admin Domain window and select the parent Admin Domains node in the tree
on the left pane, the Admin Domain window displays summary information about all of the Admin
Domains, as shown in
. You can also select a specific Admin Domain from the tree to
display detailed information about that Admin Domain, as shown in
. The detailed view
displays summary information as well as information about the online switch, port, and device
members of the selected Admin Domain.
FIGURE 27
Admin Domain window, single Admin Domain detail
NOTE
The tree only displays launched switches and their ports. It also displays all the devices in the fabric.
Slot and port information of other switches are not displayed in the tree.
The Admin Domain window has the following buttons in a task bar at the top of the window:
•
New allows you to create a new Admin Domain.
•
Print allows you to print the current or effective configuration.
•
Refresh allows you to refresh the information for the entire fabric or a specific Admin Domain.
•
Apply allows you to apply a configuration.
•
Save allows you to save a configuration.
•
Clear allows you to clear the configuration.
You can right-click on any of the table content in the Admin Domain window to access Export, Copy,
and Search options. The options are not available if the table does not have any content.
