Ssl / tls settings in del, Proxy server settings, P.722) – Dell C7765DN MFP Color Laser Printer User Manual
Page 722: Web browser setup
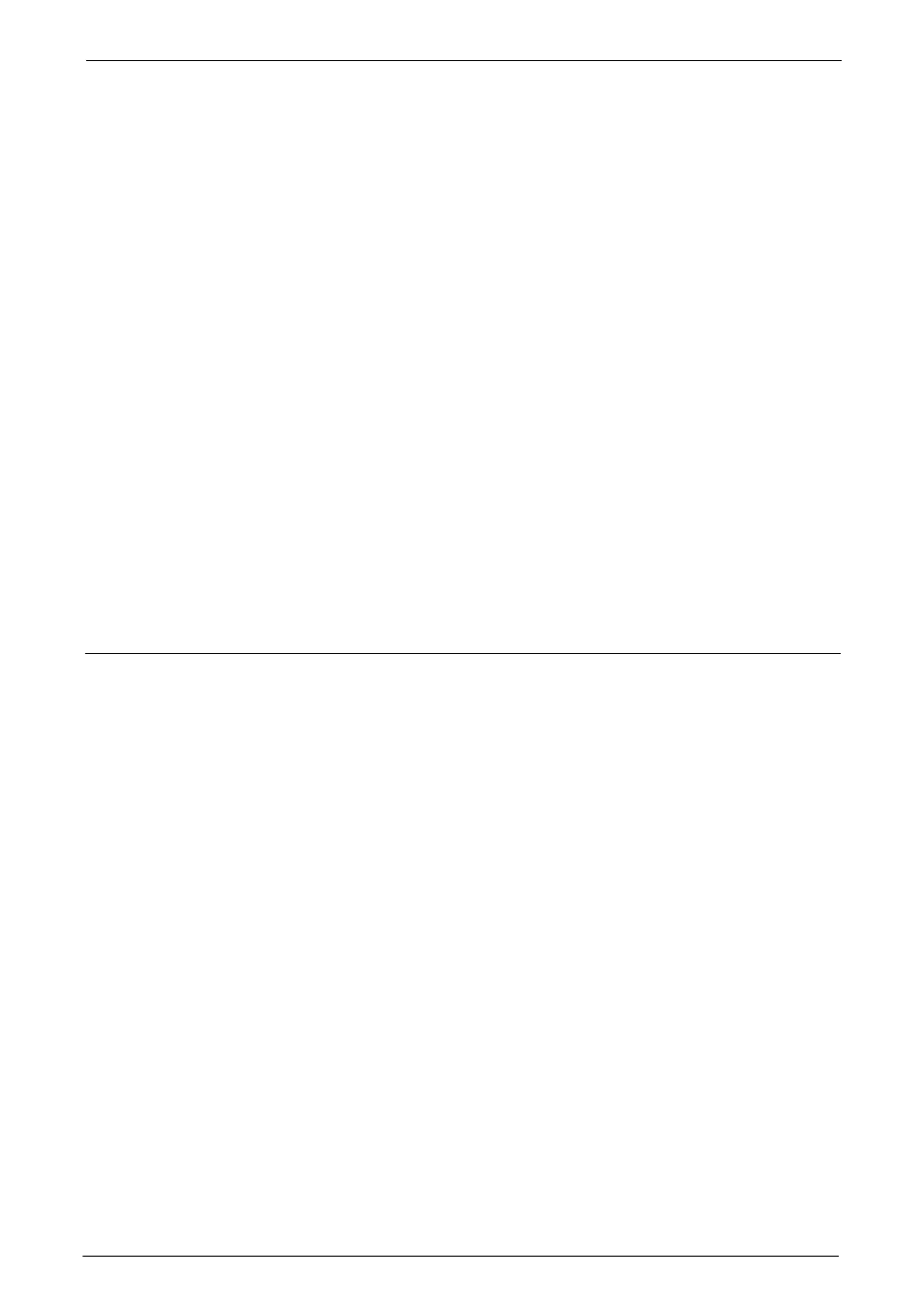
25 Install Operation for Access Google Drive™
722
Proxy Server Settings
Note
• Make this setting when using a service that requires proxy settings.
1
In [System Settings] > [Connectivity & Network Setup] > [Proxy Server Settings], make
the settings needed to use the machine in HTTP/HTTPS environment, such as a server
name, port number, login name, and passcode.
2
In [System Settings] > [Connectivity & Network Setup] > [Proxy Server Settings], select
[Addresses to Bypass Proxy Server], and select [Change Settings].
3
Enter "localhost", and select [Save].
Note
• While using this feature, do not delete this "localhost".
4
Select [Close].
5
To exit [Tools], select [Close].
Web Browser Setup
1
Select [Web Applications Version] in [Web Browser Setup] under [System Settings], and
then select [Change Settings].
2
Select [V4 (New Version)], and then select [Save].
3
Select [Close].
4
To exit [Tools], select [Close].
SSL / TLS Settings in Dell Printer Configuration Web Tool
Installation and uninstallation of Access Google Drive require HTTP - SSL / TLS
communication between a network-connected computer and the machine. Follow the below
steps to enable HTTP - SSL / TLS communication.
1
Start a web browser from a network-connected computer.
2
Enter the machine's IP address into the address box on the browser, and then press the
Note
• During connection/operation, a pop-up screen for user ID/passcode entry may appear. In this case,
enter the system administrator’s user ID/passcode and click [OK].
3
Select the [Properties] tab to click [Security] > [Machine Digital Certificate
Management], and then click the [Create New Certificate] button.
Note
• If [Create New Self Signed Certificate] is displayed, click it and go to step 5.
4
Select [Self-Signed Certificate] and click [Continue].
