Changing passcode – Dell C7765DN MFP Color Laser Printer User Manual
Page 565
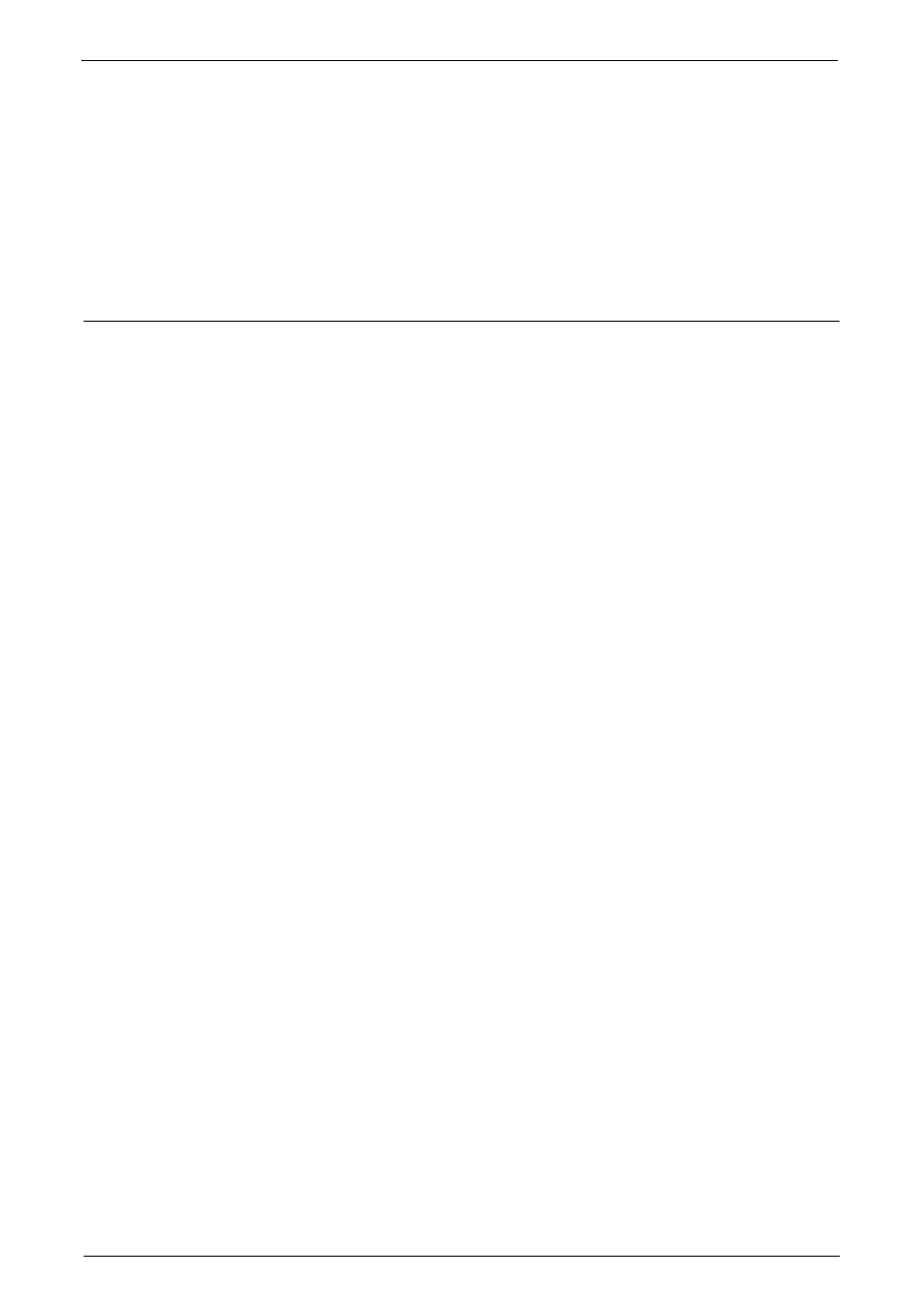
User Authentication Operations
565
Logging Out of User Authentication
The logging out method vary depending on the Smart Card Logout Timing setting.
For more information, refer to "Smart Card Logout Timing" (P.455).
• When you select [Log Out when Card is Removed], the user is authenticated while the
smart card is being touched to the IC Card Reader.
• When you select [Log Out from Control Panel], the user can log out by using the same
log out method as using the control panel.
Changing Passcode
You can change the passcode to use for user authentication. Change the passcode by
following the steps in this section.
Changing Passcode by User
When a user is authenticated, the user can change his/her own passcode.
1
Select [Setup] on the [Home] screen.
2
Select [User Details Setup].
3
Select [Change Passcode].
4
Enter the current passcode, and then select [Next].
5
Select [New Passcode] and enter a new passcode, and then select [Save].
6
Select [Retype Passcode] and re-enter the new passcode, and then select [Save].
7
Select [Close].
Setting or Changing Passcode by System Administrator
The system administrator can set or change passcodes using Dell Printer Configuration Web
Tool.
For more information on setting or changing passcodes from the touch screen, refer to "Create/View
1
Start Dell Printer Configuration Web Tool.
For information on how to start Dell Printer Configuration Web Tool, refer to "Starting Dell Printer
Configuration Web Tool" (P.464).
2
Click the [Properties] tab.
3
Click [Security], and then click [Authentication Configuration].
4
Click [Next].
5
Enter the account number of the user to set or change in [Account Number], and then click
[Edit].
6
Enter a new passcode in [Password].
7
Re-enter the new passcode in [Retype Password].
8
Click [Apply].
